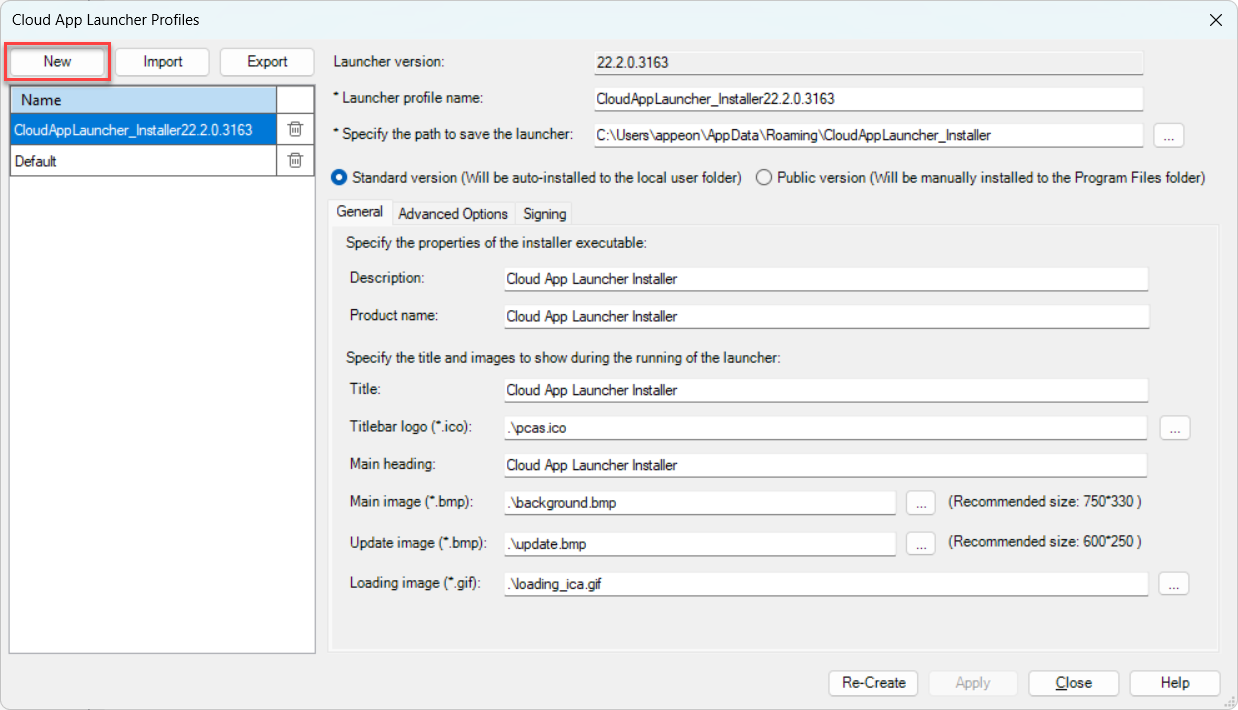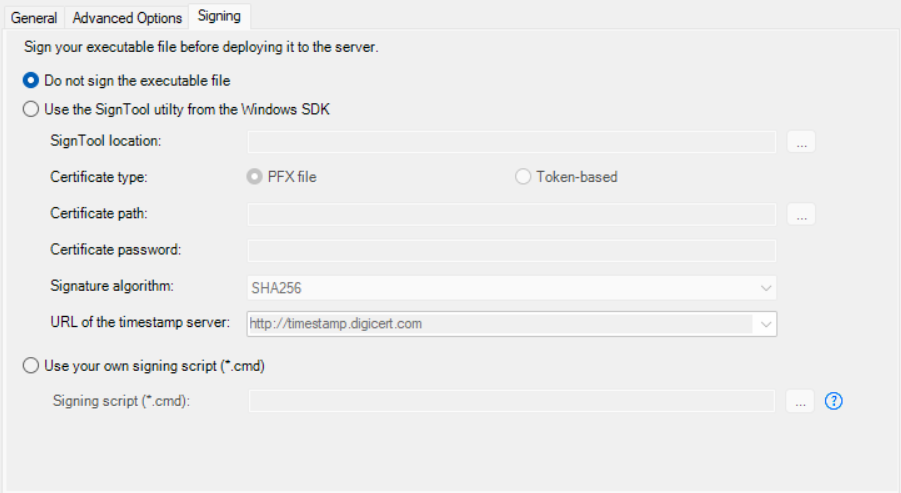Instead of using the default launcher, you can create and upload your own launcher.
To create and customize the launcher:
-
In the PowerServer project painter, select the Deploy > Advanced tab. Click the Configuration button. The Cloud App Launcher Profiles window appears.
-
Click the New button to add a new launcher profile. (You can click the Delete icon after the profile to remove it.)
In the New Launcher Profile window, create the profile with the following settings:
-
The name for the new launcher profile.
-
The location to save the launcher profile on the local machine.
-
The version of the launcher (Standard or Public). If you are not sure which version to select, refer to the section Versions and admin rights for their differences.
-
On the General tab:
-
The description and product name that will be shown in the Properties page of the launcher setup file.
-
The title, titlebar logo, main heading, main image, update image, and loading image that will be shown during the launcher installation or startup process.
The titlebar logo can be in the ICO format only.
The main image can be in the following formats: JPG, JPEG, PNG, and BMP.
The update image can be in the following formats: JPG, JPEG, PNG, and BMP.
The loading image can be in the GIF format only.
Make sure the path and file name are correct. You can specify an absolute path or relative path of the image. If it is a relative path, it is relative to the path of launcher template, for example, the full path of ".\pcas.ico" is "C:\Program Files (x86)\Appeon\PowerBuilder [version]\Pstools\CloudAppInstall\pcas.ico. The file name is not necessarily the same as the default, for example, you can specify "D:\custom\launcher.ico" as the titlebar logo.
The specified images will be packaged with the launcher. However, if the path or file name does not exist, then the default image will be packaged.
-
-
On the Advanced Options tab:
-
The install location of the application on the client. The path in the App path field will be used as the default installation path. If you want to allow the user to select where to install the application during the installation process, you can select "Allow the user to change the path".
-
The install location of the cloud app launcher on the client. The path in the Install path field will be used as the default installation path. If you want to allow the user to select where to install the cloud app launcher during the installation process, you can select "Allow the user to change the install path".
-
If "standard version" is selected, you can specify whether to allow the user to change the installation path of launcher. However, the standard version should not be installed to the same location as the public version.
-
If "public version" is selected, you should not allow the user to change the installation path of launcher.
-
If the end user has no sufficient rights to install to the default or specified path for the application or the cloud app launcher, they will be prompted to select an appropriate path before they can proceed with the installation process.
-
-
On the Signing tab, select whether to digitally sign the launcher executable file (CloudAppLauncher_Installer.exe).
For more information, refer to Signing.
After the executable file is generated and before it is uploaded to the server, PowerBuilder will sign the executable file using your own signing scripts or using the SignTool settings you specified.
Note
If you want to sign your customized Cloud App Launcher using the SignTool utility, ensure that the current Windows OS account that runs the PowerBuilder IDE has permission to access the specified URL of the timestamp server. Otherwise, the signing may fail.
-
To import or export the launcher profile:
-
In the Cloud App Launcher Profiles window, click the Import or Export button to import or export a launcher profile.
The launcher profile will be saved in the JSON file format.
To modify the launcher profile:
-
In the Cloud App Launcher Profiles window, select an existing profile on the left, and then modify its settings on the right.
-
Click Apply to save the settings.
-
Click Re-Create to generate the launcher again with the changed settings.
If you have made any change to the launcher settings, you must click Re-Create to create the launcher again before uploading it to the server.