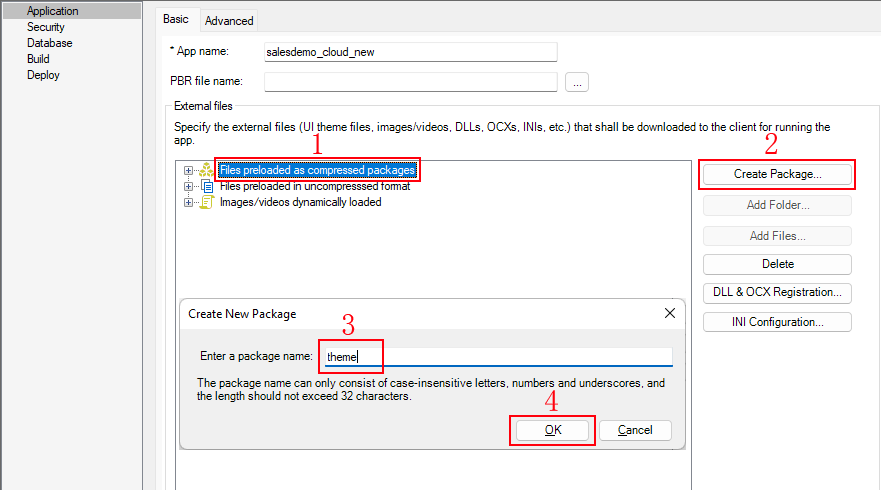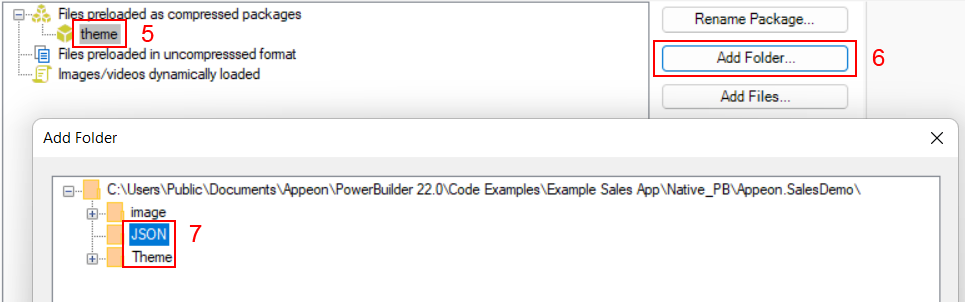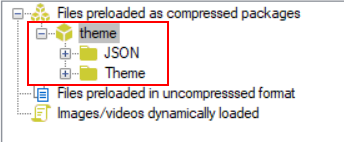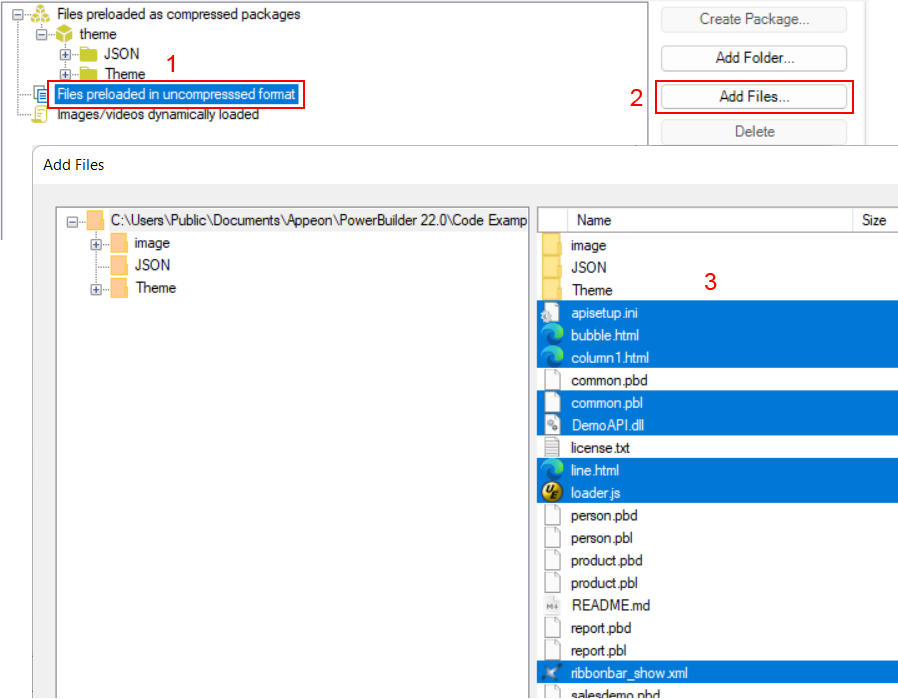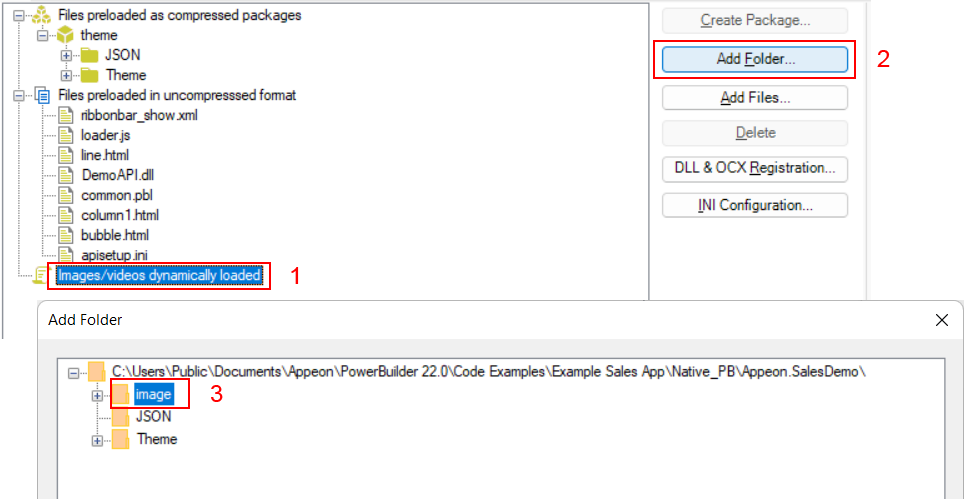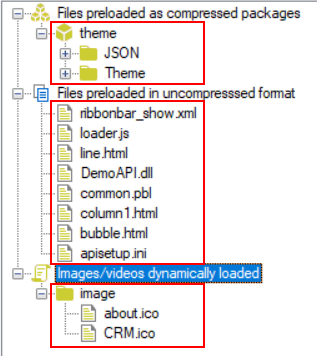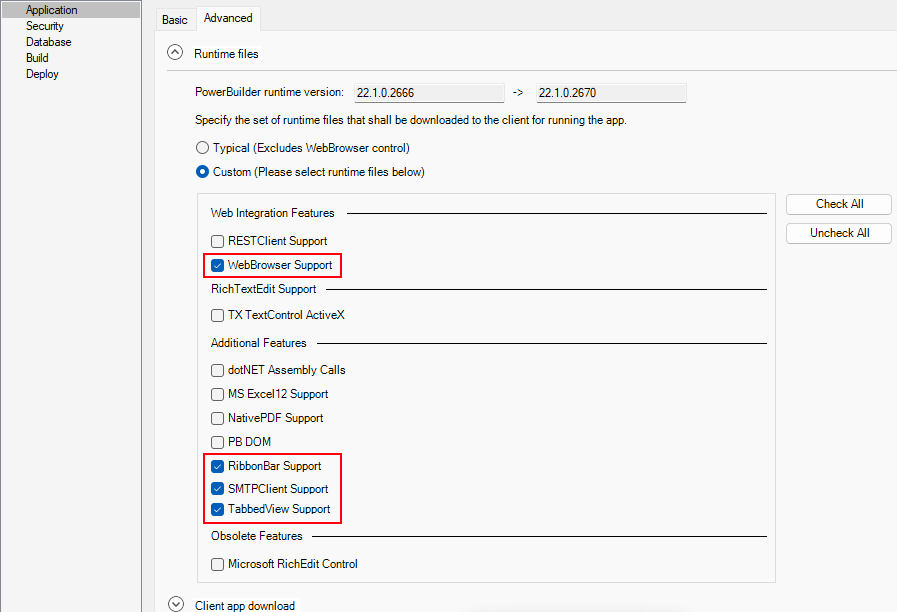We will need to configure the application name, external files, and runtime files in the Application page.
Step 1: In the PowerServer project painter, select the Application page > Basic tab, input "salesdemo_cloud_new" in App name and Shortcut name.
Step 2: In the External files option group, select Files preloaded as compressed packages and then click Create Package. Input a package name (for example "theme"). Then select this package and click Add Folder to add these two folders one by one: JSON and Theme, as shown in the figure below.
Step 3: Select Files preloaded in uncompressed format and then click Add Files to add the following files:
-
apisetup.ini
-
bubble.html
-
column1.html
-
common.pbl
-
DemoAPI.dll
-
line.html
-
loader.js
-
ribbonbar_show.xml
Step 4: Select Images/videos dynamically loaded and then click Add Folder to add the following folder: image.
Step 5: Go to the Advanced tab, expand the Runtime files option group, select Custom, and then select the required runtime files.