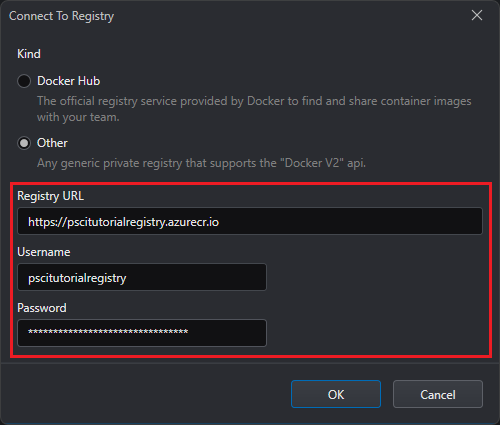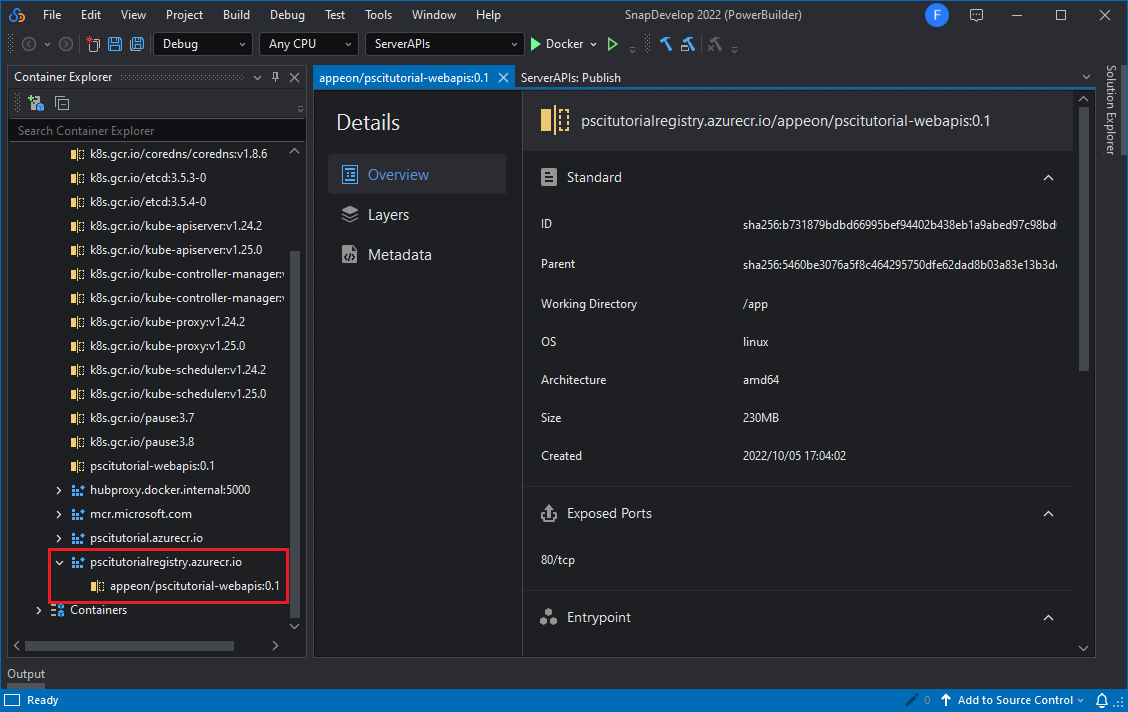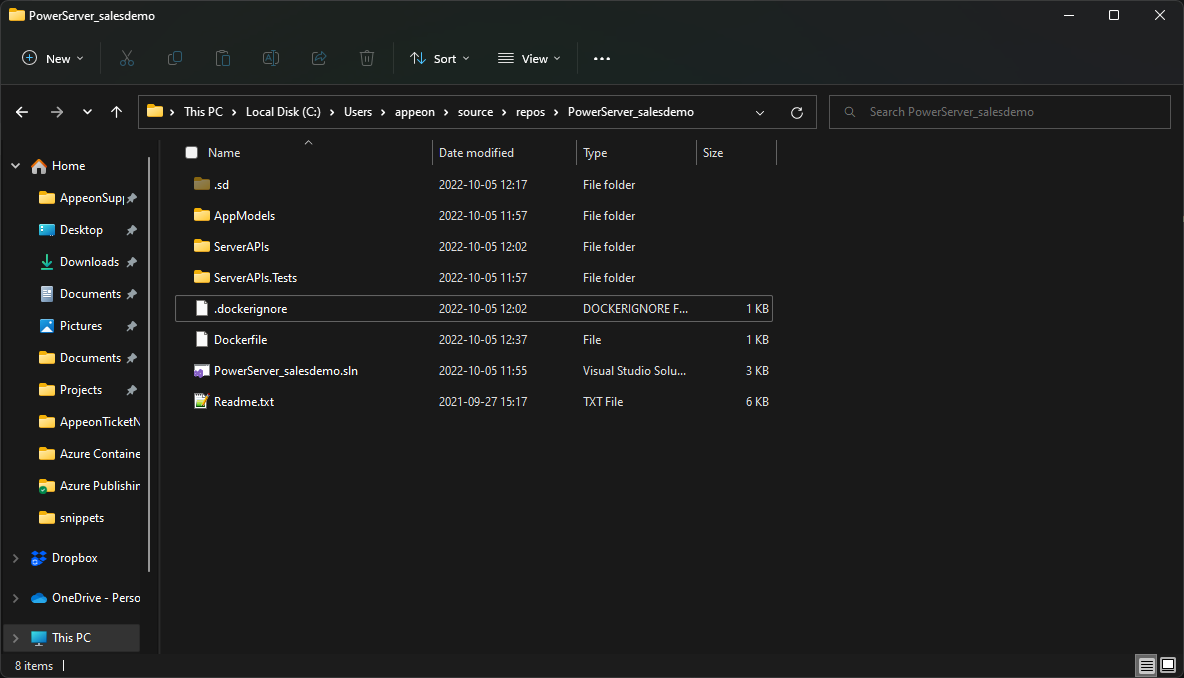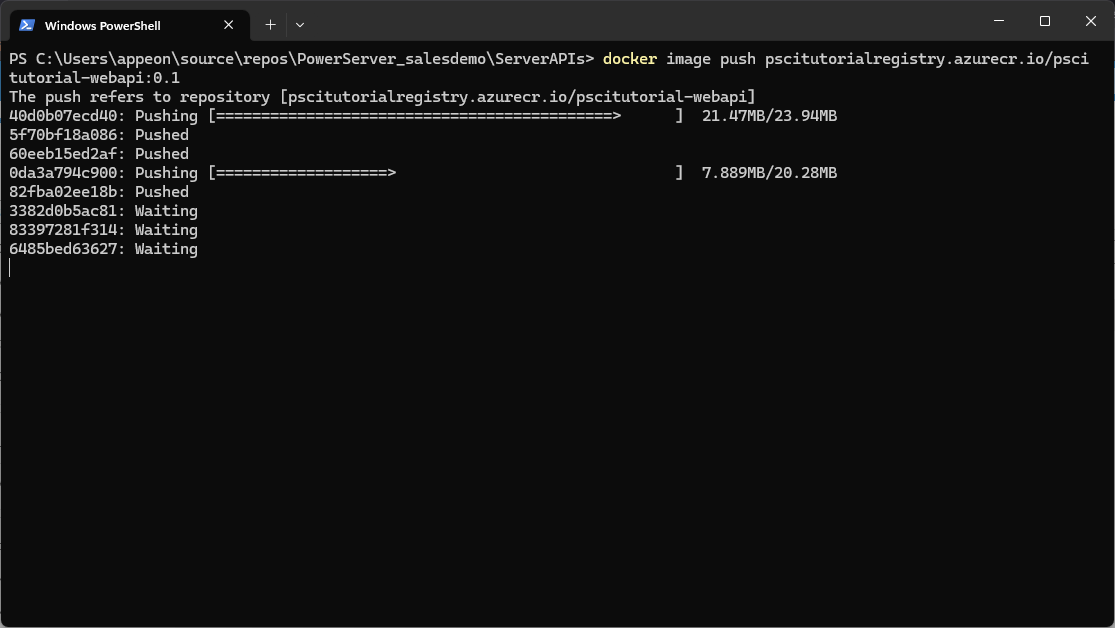Once the project is deployed (and the new database information is in the Web APIs) open the C# Solution in SnapDevelop by clicking the Open C# Solution in SnapDevelop button in the PowerServer Toolbar.
When SnapDevelop opens, right click the Server APIs project in the Solution Explorer and click Publish.
Create a new Deployment Profile with a Docker Container Registry target.
On the Registry dropdown menu click
New Connection and enter the registry server’s
address (prepending http://), username and password
from the Azure
Container Registry you created earlier and then click
OK:
Fill in the rest of the profile’s information and click Next and then Publish:
Once the publishing finishes, the Image Details window will open in SnapDevelop and the repository will be visible in the Container Explorer panel:
In this case,
pscitutorialregistry.azurecr.io/appeon/pscitutorial-webapis:0.1
is the image’s tag.
Create a file named Dockerfile in the same
directory as the C# Solution with the following contents (You might
need to create them somewhere else and then copy them over due to
permissions):
FROM mcr.microsoft.com/dotnet/aspnet:6.0 AS base WORKDIR /app EXPOSE 80 FROM mcr.microsoft.com/dotnet/sdk:6.0 AS build WORKDIR /src COPY ["ServerAPIs/ServerAPIs.csproj", "ServerAPIs/"] COPY ["AppModels/AppModels.csproj", "AppModels/"] RUN dotnet restore "ServerAPIs/ServerAPIs.csproj" COPY . . WORKDIR "/src/ServerAPIs" RUN dotnet build "ServerAPIs.csproj" -c Release -o /app/build FROM build AS publish RUN dotnet publish "ServerAPIs.csproj" -c Release -o /app/publish FROM base AS final WORKDIR /app COPY --from=publish /app/publish . ENTRYPOINT ["dotnet", "ServerAPIs.dll"]
and a file named .dockerignore containing the
following:
**/.classpath **/.dockerignore **/.env **/.git **/.gitignore **/.project **/.sd **/.settings **/.svn **/.toolstarget **/.vs **/.vscode **/*.*proj.user **/*.dbmdl **/*.jfm **/azds.yaml **/bin **/charts **/docker-compose* **/Dockerfile* **/node_modules **/npm-debug.log **/obj **/secrets.dev.yaml **/values.dev.yaml LICENSE README.md
The location should look like this:
Open a PowerShell window in this directory and run the following command:
docker build -t pscitutorial-webapi:0.1 . docker image tag pscitutorial-webapi:0.1 <Container Registry URL>/pscitutorial-webapi:0.1
Where <Container Registry URL> is the Container Registry’s URL from the Creating an Azure Container Registry section.
In this case, <Container Registry
URL>/pscitutorial-webapi:0.1 is the image’s tag.
Now you need to log in into azure from PowerShell. Run the following commands:
az login
This will open a browser tab in which you should login with the Microsoft Account you’ve been using so far.
Once you log in, run the following command:
az acr login --name <Container Registry name>
Where <Container Registry name> is the Container Registry’s URL from the Creating an Azure Container Registry section.
With this process finished, we can now push the image to the Container Registry:
docker image push <Image tag>
You should see something like this:
With this, the container is now available in the Container Repository for us to use.