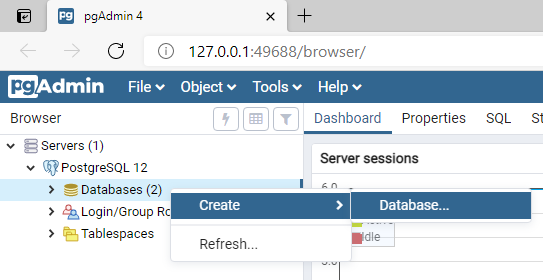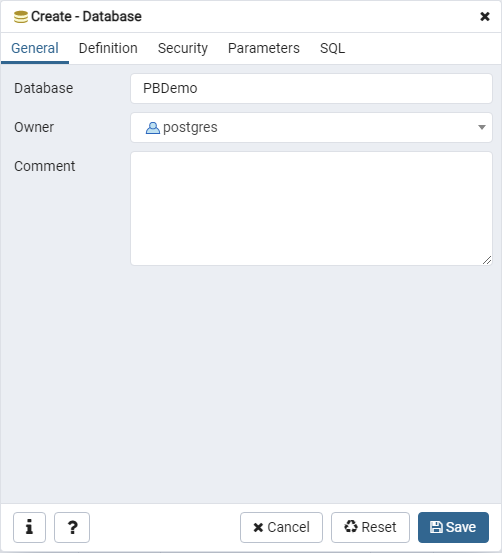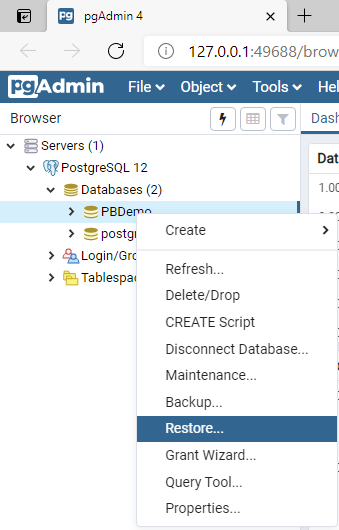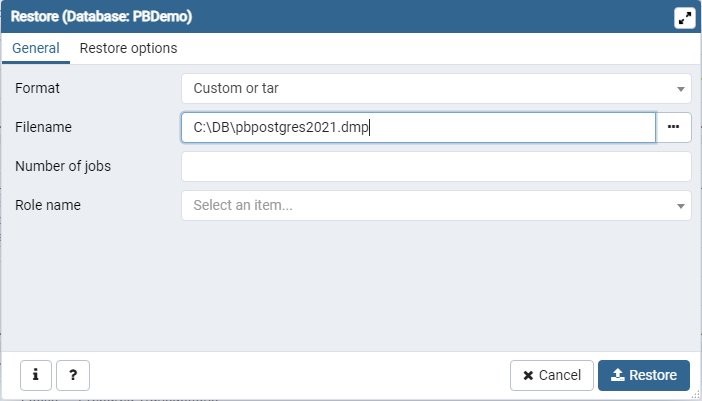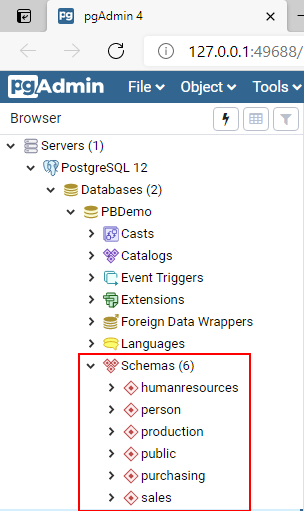Step 1: Download the database file (pbdemo2022_for_postgresql.zip) from https://github.com/Appeon/PowerBuilder-Project-Example-Database.
Or copy the database file (pbpostgres2022.dmp) from the PowerBuilder demo installation folder (%Public%\Documents\Appeon\PowerBuilder 22.0\) to the database server, if you have installed PowerBuilder IDE according to Task 3: Setting up the development PC.
Step 2: Restore and run the database in the management tool for PostgreSQL.
-
Select Windows Start menu | PostgreSQL 12 | pgAdmin 4.
pgAdmin 4 is a Web application. If pgAdmin 4 cannot run in Internet Explorer (the default Web browser in Windows Server 2019), you can install and try Google Chrome.
-
Expand Servers | PostgreSQL, right click Databases, and select Create | Database.
-
Input PBDemo in the Database field and click Save.
-
Right click PBDemo that was just created, and select Restore.
-
Select the pbpostgres2022.dmp file and click Restore.
After the database file is restored, you will be able to view the following schemas:
-
Open the pg_hba.conf file in a text editor and add the following line. The pg_hba.conf file is located in %PostgreSQL%\12\data. This enables the database server to allow remote connections.
host all all 0.0.0.0/0 md5