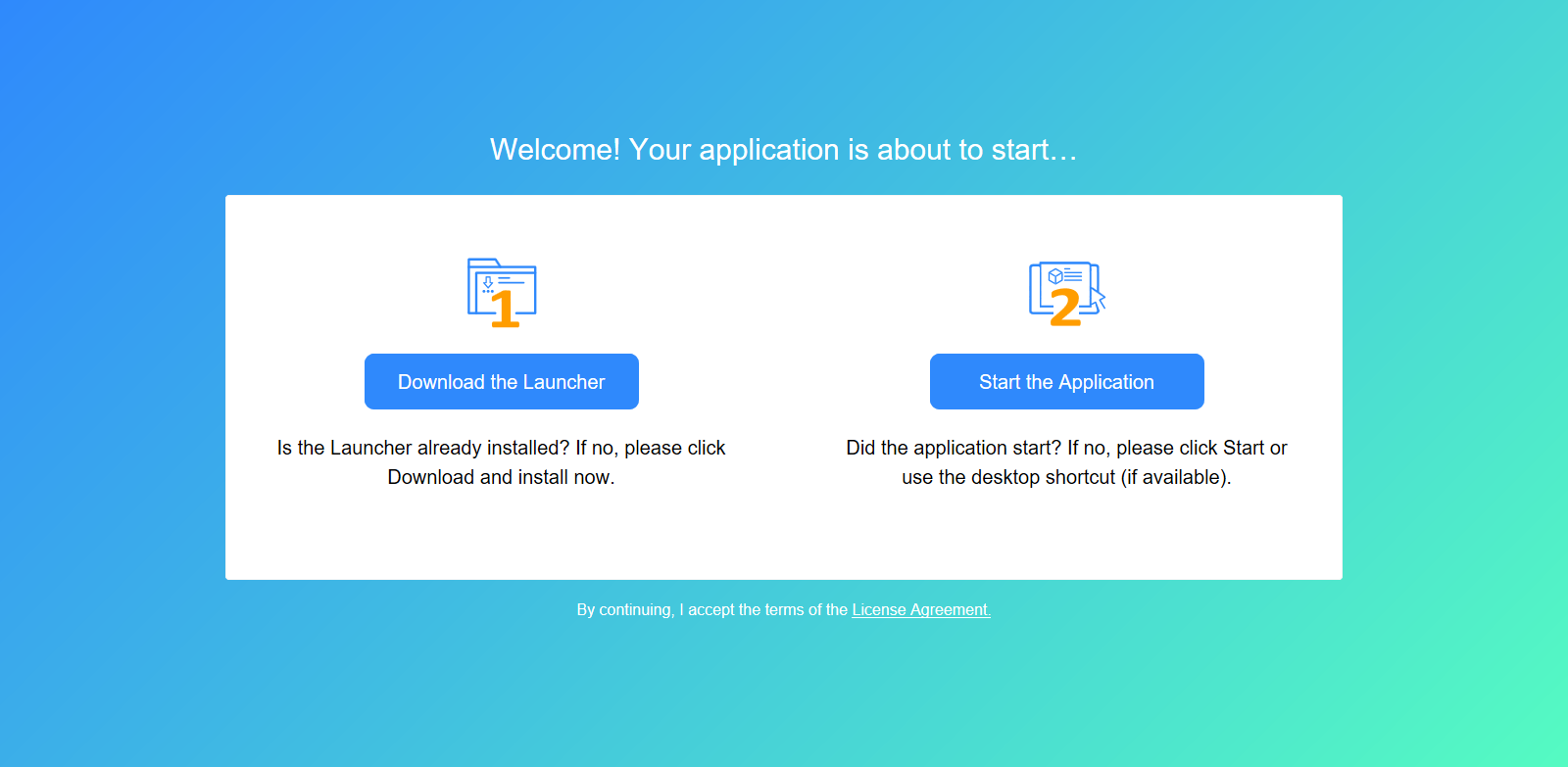Before you can run the installable cloud application, make sure you have built and deployed the PowerServer project and compiled and run the Web APIs (or finished the Quick Start > Guide 1 to meet the minimal requirements).
Note: IE and Edge Legacy (EdgeHTML-based) browsers should not be used to run the installable cloud app, as Microsoft will end support for IE and Edge Legacy soon. You can use one of the following supported browsers: Chrome, Firefox, and the new Edge browser (Chromium-based).
-
(For developers) Run the application by right-clicking the PowerServer project in the System Tree and then selecting Run PowerServer Project.
Or click the Run PowerServer Project button (
 ) in the toolbar. The Run PowerServer Project button will be
available in the toolbar when the Project painter for PowerServer is
opened; if more than one Project painter for PowerServer is opened,
then the settings in the currently active painter will be used to
run the application. And the application will be run in the Web
browser according to the configurations in the Startup page in the painter.
) in the toolbar. The Run PowerServer Project button will be
available in the toolbar when the Project painter for PowerServer is
opened; if more than one Project painter for PowerServer is opened,
then the settings in the currently active painter will be used to
run the application. And the application will be run in the Web
browser according to the configurations in the Startup page in the painter.
The Run PowerServer Project tool will also automatically run a local instance of the Web APIs, for quick testing purpose. And you can view the logs in the Web API console window to check if the Web API requests and responses are successful.
-
(For developers and end users) Run the application in a Web browser for the first time.
The user can input the application URL http://IPAddress/AppName in a Web browser to access the application. The IP address should point to the Web server where the app files are deployed.
After the cloud app launcher and the application are successfully installed through the Web browser for the first time, users can directly double click the application icon on the desktop or the application shortcut on the Windows Start menu to run the application (the shortcut icon and menu are created by default unless the developer has changed the default settings in the Project painter for PowerServer).
When the application starts, the following app entry displays. If download does not start automatically, click to download and install the cloud app launcher.
Occasionally, the user may be asked by the Web browser whether to run the app launcher. This is a browser behavior. Select Allow. Then the following app entry page displays. If the download does not start automatically, click Download the Launcher to download and install the cloud app launcher first, and then click Start the Application to download, install, and start the application.
If any error occurs, check the Troubleshooting Guide for solutions:
Note
The virus-detection software McAfee WebAdvisor may block the CloudAppLauncher.exe file during the installation process. You can try adding the domain as a trusted site. To add the domain as a trusted site in McAfee WebAdvisor:
1. Right click the WebAdvisor add-on and select Options.
2. Under Manage your trusted sites, add the domain and click the + symbol.
3. Close and re-open the browser and run the installation again.
Note
If there is no response or progress when running the application, the CloudAppLauncher.exe file might be blocked by the Windows SmartScreen. You can try to turn off Windows SmartScreen in Control Panel > System and Security > Security and Maintenance > Change SmartScreen settings.
Note
Every time when the application launches, it needs to connect to the Web server to check updates, therefore, please make sure Web server is running and can be connected all the time.