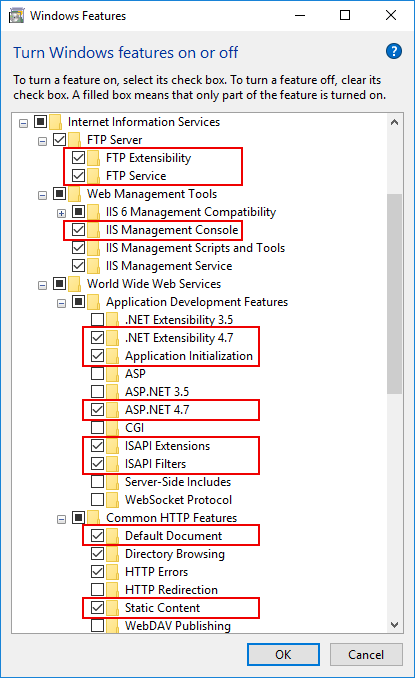The following steps take Windows 10 as an example:
Step 1: In Windows 10, navigate to Control Panel > Programs > Programs and Features > Turn Windows features on or off (left side of the screen).
Step 2: Expand the Internet Information Services node and make sure the following features are selected.
-
FTP Service
-
FTP Extensibility
FTP Service & FTP Extensibility must be enabled if you want to create an IIS FTP site for transferring files from a remote development machine to the Web server.
-
IIS Management Console
-
.NET Extensibility 4.7
-
Application Initialization
-
ASP.NET 4.7
-
ISAPI Extensions
-
ISAPI Filters
-
Default Document
-
Static Content
Step 3: Click OK to install the selected features.
After IIS is installed, a Default Web Site (with port 80) is automatically created (you could also create new websites with different port numbers).
Step 4: Open a Web browser and run the following URLs to access the Default Web Site.
http://localhost:80/
http://your_server_ip:80/
TIP: You can use "localhost" or the IP address to access the IIS website on the local computer. To obtain the IP address, open a command prompt window and then type ipconfig<Enter>.
If the IIS welcome screen displays, the IIS website is working properly.