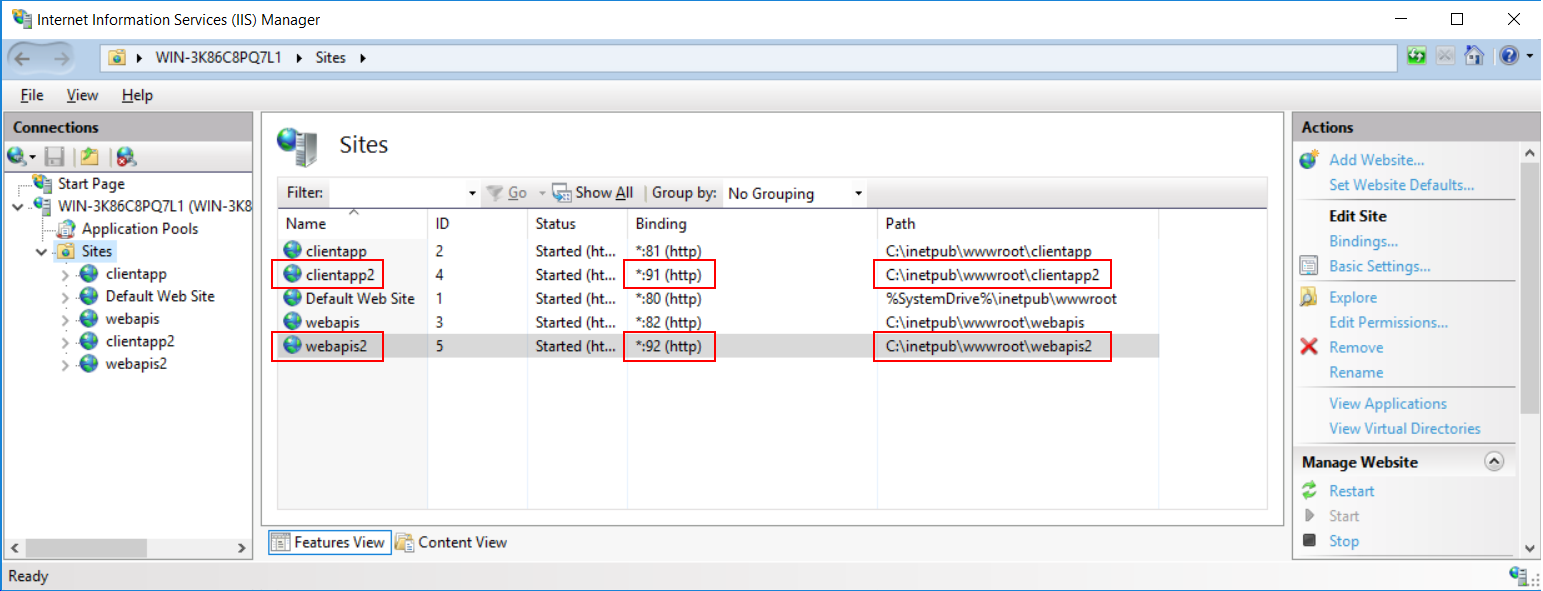For clarity, we will host the client app and the PowerServer Web APIs in separate IIS web sites. If you want to deploy multiple Web APIs to different sub-folders of the same IIS web site, you can follow instructions in Deploying multiple Web APIs to IIS.
So let's create two IIS web sites for hosting the second application and Web APIs:
(Suppose the IP address of the server is 172.16.100.35. You should replace it with the IP address of your own server.)
-
The first site (suppose using port 91 pointing to the physical path C:\inetpub\wwwroot\clientapp2)
Site name: The site name will not be used when deploying and accessing the app, therefore, you can name the site whatever you like, for example, clientapp2.
Port: 91 in this example. You must make sure the port number is not occupied by any other program. For detailed steps, follow the instructions in Choosing an appropriate port number.
Physical path: C:\inetpub\wwwroot\clientapp2 in this example. You must remember the physical path of the site, as you will need to copy the client app to this path later.
After you copy the client app to the physical path, you should be able to access the client app via http://172.16.100.35:91/app_name (note that app_name should be replaced with your actual application name).
-
The second site (suppose using port 92 pointing to the physical path C:\inetpub\wwwroot\webapis2)
Site name: The site name will not be used if you will copy (instead of deploy) and access the Web APIs, therefore, you can name the site whatever you like, for example, webapis2.
Port: 92 in this example. You must make sure the port number is not occupied by any other program.
Physical path: C:\inetpub\wwwroot\webapis2 in this example. You must remember the physical path of the site, as you will need to copy the Web APIs to this path later.
After you copy the Web APIs to the physical path, you should be able to access the Web APIs via http://172.16.100.35:92/ (note that there should be no path or sub-folder in the Web API URL, but only IP address and port).
Note
If firewall is turned on in your IIS server, make sure to configure the firewall to allow the port number (91 and 92 or any port number you choose).
See this section for detailed steps on how to create the IIS web site and this section for how to verify the IIS web site.