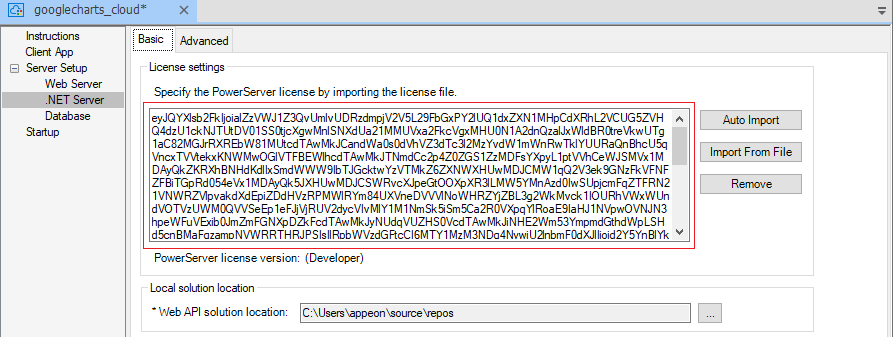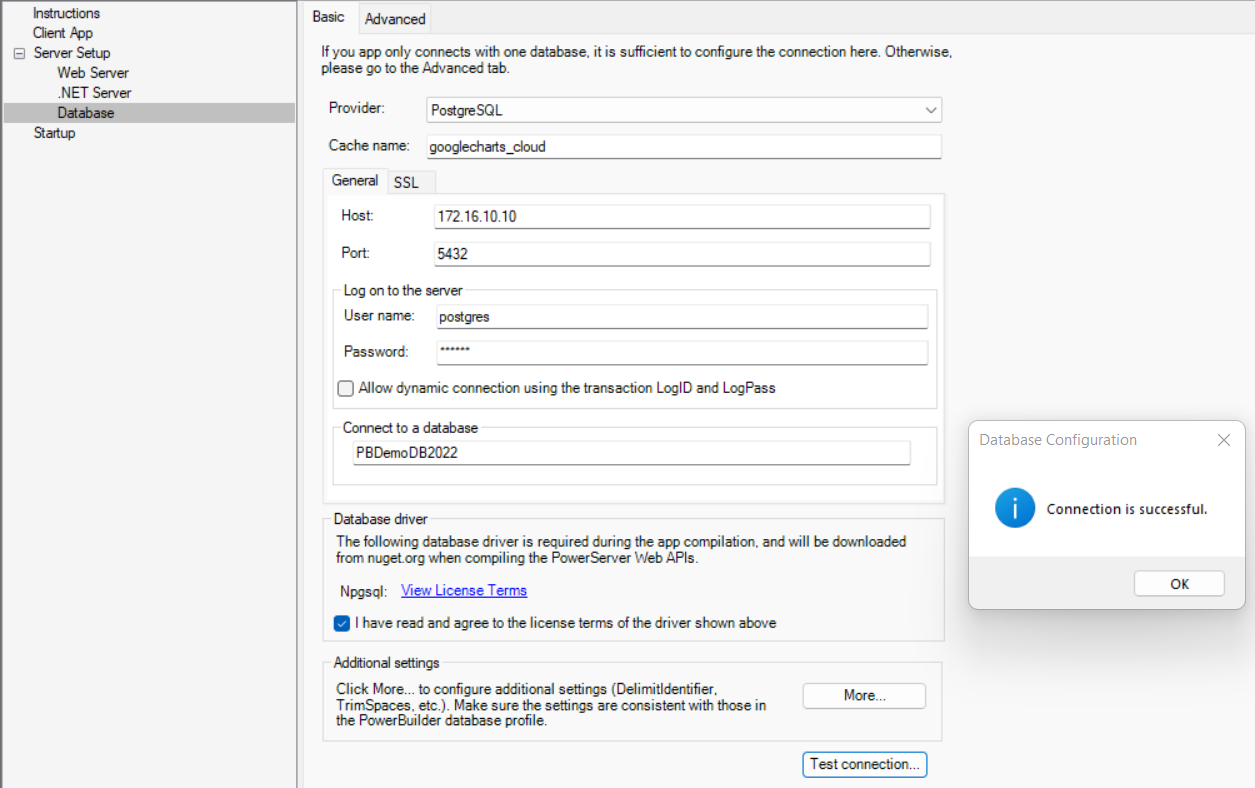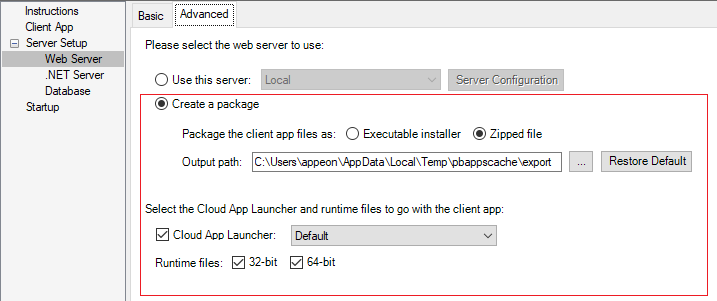Let's directly use the sample PowerServer project (googlecharts_cloud) included in googlecharts.pbl of the Example Graph App. (You can also create a new PowerServer project by following the instructions in Creating and deploying a new PowerServer project.)
You can locate the googlecharts_cloud project file in googlecharts.pbl, and double click to open it in the painter.
In the PowerServer project painter, select the .NET Server page > Basic tab and make sure a valid PowerServer license is imported. If not, click Auto Import to import the developer license or trial license included in the PowerBuilder CloudPro subscription.
The computer will need to access the Appeon sites: https://api.appeon.com and https://api2.appeon.com in order to import the license. For more detailed instructions, refer to Import license and activate PowerServer.
On the same tab page, update the solution location if necessary.
The solution location is default to [current user]\source\repos. If this location does not exist on the current machine, please select a valid one.
On the same tab page, specify the Web API URL, for example, http://172.16.100.35:92.
In the PowerServer project painter, select the Database page > Basic tab, modify the settings to connect with the remote database, if the database and the Web APIs reside in different servers. (If you don't know how to do it, follow the instructions in Configuring the database connection)
In the PowerServer project painter, select the Web Server page > Advanced tab, select to package the cloud app launcher, runtime files, and the client app files to a zip file. (If you don't know how to do it, follow the instructions in Packaging the client app)