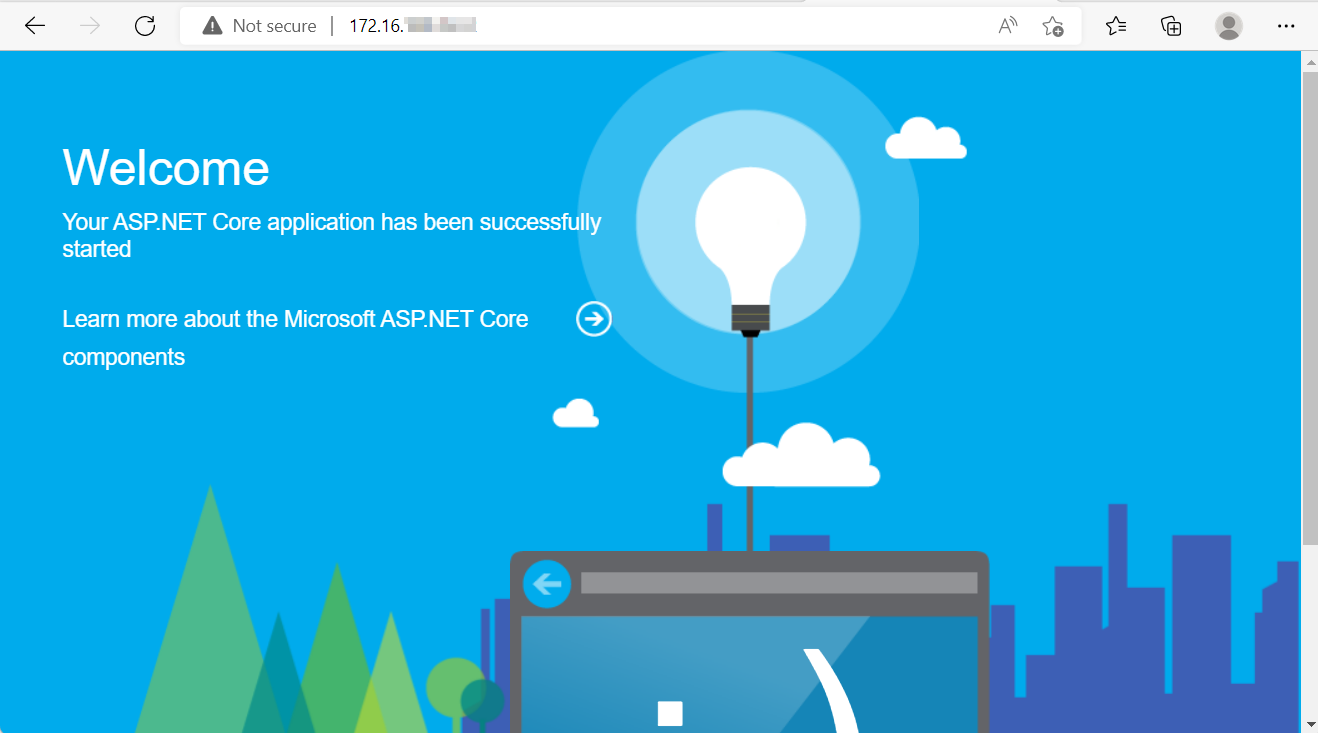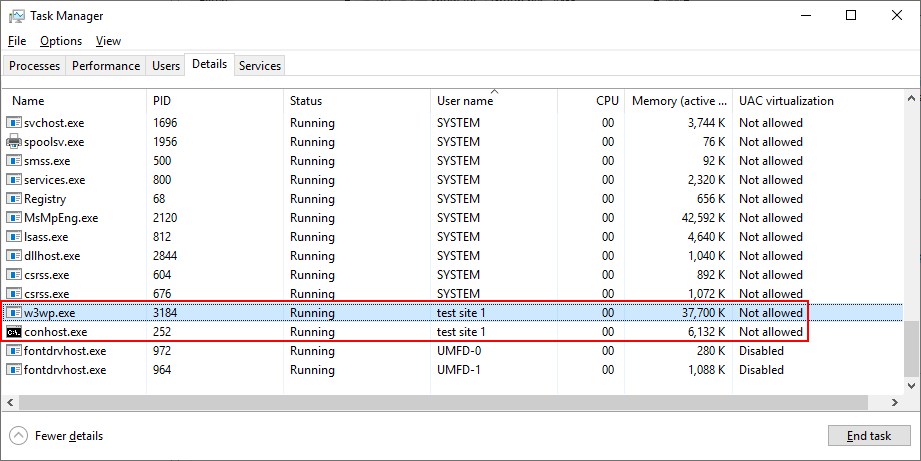After the Web APIs is published to the IIS website, the IIS process manager will automatically launch the Web APIs.
Although you don't need to start the Web APIs manually, it is recommended that you verify the Web APIs can start and work correctly.
Verify that the Web APIs can automatically start.
-
(Optional) Verify that the Web APIs can be started locally (you directly login to the server machine and access the Web APIs through "localhost": https://localhost:81).
-
Verify that the Web APIs can be started remotely (you login to a client machine which is different from the server, and access the Web APIs through IP address or domain name: https://172.16.100.83:81).
Make sure the welcome page is displayed (as shown below), indicating the Web APIs can be started and accessed successfully. If the Web APIs can be accessed locally using "localhost" but NOT remotely using the IP address or domain name, you will need to check the firewall or network settings of the server machine.
-
Open the Task Manager in the IIS server.
You should be able to see the following two processes started in the server (they launch the PowerServer Web APIs automatically).
-
If you end these two processes and then access the Web API URL in the Web browser again, you should be able to see these two processes start again automatically.
Verify that the Web APIs is working normally.
-
Access this URL in the Web browser, for example, http://172.16.100.83:81/health-ui/.
-
Make sure a green check icon (
 ) is displayed for "Checks on Connection
Configuration", "Checks on Network Status", and "Checks on License
Status".
) is displayed for "Checks on Connection
Configuration", "Checks on Network Status", and "Checks on License
Status".
If you see an exclamation mark icon (
 ), you should expand to view details. For
example, you may see the following information if there is a
database connection problem. Follow the suggestions part to try to
resolve the problem.
), you should expand to view details. For
example, you may see the following information if there is a
database connection problem. Follow the suggestions part to try to
resolve the problem.