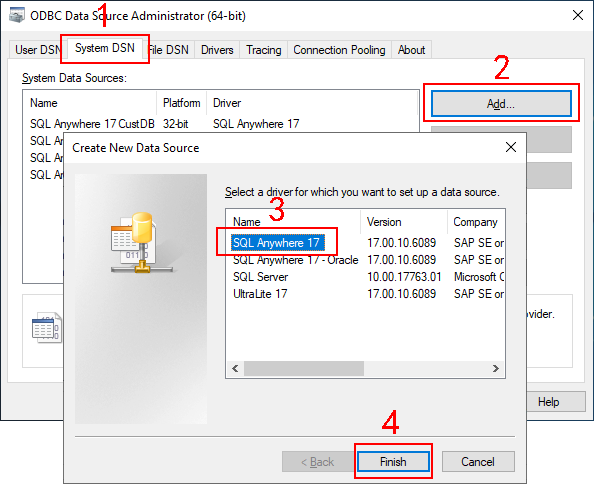Set up the development machine with the following OS and software (install the software in the order listed):
-
Windows 10 (64-bit)
-
SQL Anywhere 17
-
PowerBuilder IDE 2022
-
PowerBuilder Runtime 2022
-
PowerServer Toolkit 2022
-
SnapDevelop 2022 (optional)
-
Google Chrome (optional)
This section is required only when the SQL Anywhere or ASE database is used.
A database connection needs to be established between the development PC and the database server (for converting DataWindows to models), and between the .NET server and the database server (for retrieving data). Currently the SQL Anywhere database can only be connected through an ODBC driver, therefore, you will need to create the same ODBC data source in both:
-
the development PC, and
-
the .NET server
In Setting up the database server, we have successfully set up the salesdemo SQL Anywhere database server in an individual machine. In this tutorial, we will create an ODBC data source on the development PC that connects to this database server. (You will take the same steps to create the same ODBC data source on the .NET server later. The same ODBC data source means the data source has the same name, for example, "SalesDemo DB" in this tutorial)
Step 1: Install SQL Anywhere 17.
Step 2: Create a 64-bit ODBC data source and name it as "SalesDemo DB". The data source name must be the same in both the development PC and the .NET server.
IMPORTANT: Make sure you use the 64-bit version of ODBC administrator to create the data source, because only the 64-bit ODBC data sources can be selected for the PowerServer project.
Step 3: Click Test Connection to ensure the connection settings are correct.