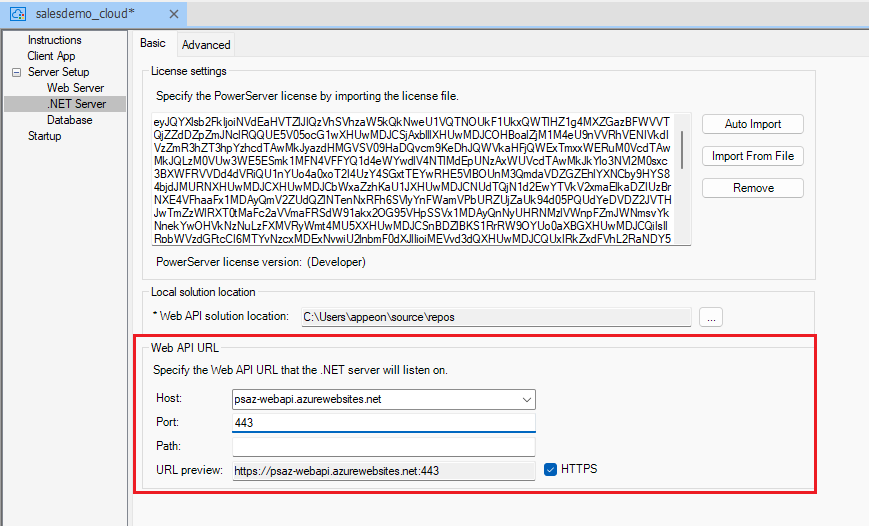Open the Example Sales App demo project (you can search for it in the Start Menu)
In PowerBuilder, go to the .NET Server page, paste the URL in the Host field of the Web API URL section and remove the protocol (https://) from the URL. Also set the port to 443 and check the HTTPS box. (If you uncheck HTTPS, make sure to specify port 80):
Note: Azure App Service instances can only use ports 80 or 443. If you need to use a different port you will need to use the Application Gateway resource.
In the Database page, change the connection information to match that of the Database container created in the previous section (you can obtain the URL of the database container on the resource’s Overview page). Make sure to set the SSL mode (in the SSL tab) to Require or Prefer
After you verify that the connection can be performed successfully, you can remove the firewall rule allowing external access to the Azure DB container to prevent any undesired access attempts.
With this done, you can click the Build & Deploy PowerServer Project button on the PowerServer toolbar.