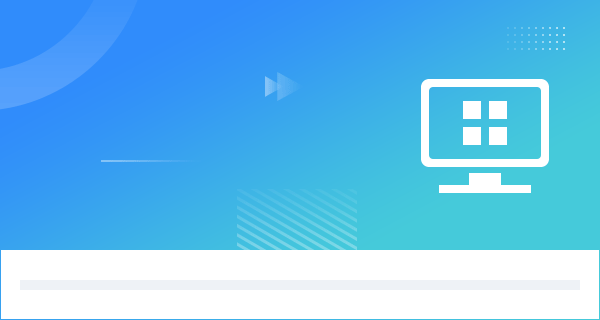Once you have created a PowerServer project, you can open it from the System Tree and modify the properties if necessary. The Project painter for the PowerServer project looks like this.
The following describes each of the pages and options you can specify in the Project painter for PowerServer.
The Instructions page helps you understand what needs to be configured for the development stage, and what needs to be configured for the production stage.
-
If you are at the development stage and plan to use the local IIS as the Web server and run PowerServer locally from the IDE, then you only need to 1) specify the app name in the Basic tab for Client App; 2) create the database cache in the Basic tab for Database. After that, you can directly click the Run PowerServer Project button on the toolbar (the tool will automatically streamline all tasks required including building and deploying the project, starting the.NET server, and running the application in the Web browser).
-
If you are at the production stage, you will need to check and configure both the Basic tab and Advanced tab according to your specific environment.
The Client App page > Basic tab has the following settings:
|
Option or option group |
What you specify |
|---|---|
|
App name |
Specify a name for the application. The application name is mainly used in the following places:
If you need to define and modify the App Name, it is recommended to consider comprehensively. |
|
PBR file name |
(Optional) Specify a PowerBuilder resource file (PBR) for your application if you dynamically reference resources (such as bitmaps and icons) in your scripts and you want the resources included in the application instead of having to distribute the resources separately. You can type the name of a PBR file in the box or click the button next to the box to browse your directories for the PBR file you want to include. The PBR file as well as the resources it references must reside in the application directory or subdirectory; and only relative paths of the PBR file and the resources will be accepted. For more about PBRs, see Distributing resources in PowerBuilder User Guide. |
|
Rebuild |
Specify either Full or Incremental to indicate whether you want to regenerate and redeploy all object files to the Web server. If you choose Incremental, PowerBuilder regenerates and redeploys only objects that have changed, and objects that reference any objects that have changed, since the last time you built the application. As a precaution, regenerate all objects before rebuilding your project. It is strongly recommended that you always select Full if you build and deploy the project to the production environment. |
|
Enable DEBUG symbol |
Select to enable any code that you placed in DEBUG conditional code blocks. For more information, see Using the DEBUG preprocessor symbol in PowerBuilder User Guide. |
|
Encrypt all the compiled p-code files |
Select whether to encrypt the object files when compiled from the PowerBuilder dynamic libraries. |
|
Platform |
Select if the application can run on 32-bit or 64-bit machines. |
|
"External Files" group |
Specify the custom user external files and/or the resource files that are referenced in the PowerScript. Make sure all these files are placed in the same folder or sub-folder of the application target (.pbt) file. These files will be deployed together with the other application files to the Web server. If these files are changed later, you can replace these files on the Web server using the CustomizeDeploy.dll tool without needing to deploy the application again. For more information, refer to Change the deployed app using commands. Files preloaded as compressed packages and Files preloaded in uncompressed format The custom user external files will be downloaded from the server before the application starts. It is recommended that you deploy the files which are large or stay unchanged most of the time (such as UI theme files) as one compressed package, so that it can be transferred faster; and deploy the files which may be modified (hence downloaded) frequently as individual files, or deploy them as a separate package because they need to be downloaded frequently.
The custom user external files may include the following:
Images/videos dynamically loaded The resource files (such as images, videos etc.) are downloaded from the server at the moment when they are used by the application. You can select Images/videos dynamically loaded and then click Add Folder or Add Files to add the folder or files under it. NoteThe read-only files added under Files preloaded in uncompressed format or Images/videos dynamically loaded will lose their read-only attribute after being transferred to the server via FTP. This seems to be a common issue with FTP transfer. DLL & OCX Registration If the DLL/OCX files need to be registered and can be registered by Regsvr32 or Regasm without requiring the administrator rights, you can click DLL & OCX Registration to select the DLL/OCX files so that they can be registered by Regsvr32 or Regasm automatically before the application starts; if the DLL/OCX files need to be registered but cannot be registered by Regsvr32 or Regasm or they need to be registered using administrator rights, you can specify the registration commands in Preload Event in the PowerServer Project painter > Startup page > Advanced tab. INI Configuration When the application is updated, the INI file can be updated with the specified strategy. Click the INI Configuration button and then select one or more INI files and configure the strategy for them at one time; or select and configure for the INI file one by one.
NoteThe external files cannot contain any file that has the same name as the application, or the PBD or p-code file to be generated, otherwise duplicate name error occurs. For example, [appname].exe, [appname].xml, [appname].manifest file etc. cannot be added to External Files. For another example, test.pbl will be deployed as test.pbd, therefore, test.pbd cannot be added to External Files. |
The Client App page > Advanced tab has the following settings:
|
Option group |
What you specify |
|---|---|
|
Libraries |
Specify a PBR file for a dynamic library if it uses resources (such as bitmaps and icons) and you want the resources included in the dynamic library instead of having to distribute the resources separately. You can type the name of a PBR file in the box or click the button next to the box to browse your directories for the PBR file you want to include. The PBR file as well as the resources it references must reside in the application directory or subdirectory; and only relative paths of the PBR file and the resources will be accepted. |
|
Runtime files |
Select the runtime files according to the features used in the application. The runtime files will be downloaded from the server to the client, for the application to run. You can select Typical to automatically select all files (except the WebBrowser control), or select Custom to select files manually. The deployment tool does not actually deploy the files, instead it notifies the application to download such files (corresponding to the runtime version displayed) from the server directly, therefore, you will need to make sure the corresponding version of PowerBuilder Runtime is uploaded to the server when you upload the Cloud App Launcher to the server (view detailed instructions). When the project is opened, if the runtime version configured in the System Options dialog (Tools > System Options) is different from the runtime version last saved with the project, they both will be displayed (as shown below); and then when the project is saved, the runtime version in the System Options dialog (the second text box) will be saved with the project.  |
|
Signing |
Select whether to digitally sign the application executable file (appname.exe). If you want to digitally sign the application executable file, you can specify the settings required for signing under the "Use the SignTool utility from the Windows SDK" option, for example, SignTool location, signing certificate, certificate password, signature algorithm, and URL of the time stamp server. And make sure Microsoft’s SignTool has been installed on the current machine. Or you can place the signing scripts in a file (with file extension as .cmd) and then select the file for the "Use your own signing script" option. For example, to sign the application executable file (appname.exe) using Microsoft’s SignTool, you may create a cmd file that includes the following scripts: signtool.exe sign /f mycert.pfx /p password /d "My application" /du http://www.mytest.com /fd sha256 /tr "http://timestamp.digicert.com" /td sha256 mytest.exe After the executable file is generated and before it is deployed to the server, PowerBuilder will sign the executable file using your own signing scripts or using the SignTool settings you specified. Make sure the PowerBuilder user has the appropriate rights to access the time stamp server and sign files. |
|
Deployment version -- The deployment version number is used by the server to determine whether to perform an install or update for the application on the client. It is recommended to increment the deployment version number every time when the application is updated and re-deployed. For more, refer to Manage app versions/updates and Roll back to an earlier version of app. Minimum compatible version -- Specify the lowest compatible version for the application. If the version installed on the client is older than it, a forced update will be performed, or the application will stop running. For more, refer to Manage app versions/updates and Roll back to an earlier version of app. Available time -- Schedule the time for the deployment version to be accessible to end users. Expiration time -- Schedule the time for the deployment version to be inaccessible to end users. If the available time or expiration time is reached and the app is still open, the app will not get updated, until the app is closed or the session times out. Therefore, it is recommended that the session timeout feature should be enabled (for apps deployed via PowerServer) or implemented (for apps deployed via PowerClient). Version used by the installer > Product version -- Specify the product version (in numeric values) that will be used by Microsoft Installer to determine whether a product needs to be updated. Version used by the installer > File version -- Specify the file version (in numeric values) that will be used by Microsoft Installer to determine whether a file needs to be updated. Product name, Company name, Description, Copyright, Product version, File version -- Specify your own values for these fields associated with the application file and with machine-code DLLs. These values become part of the Version resource associated with the application file, and most of them display on the Version tab page of the Properties dialog box for the file in Windows Explorer. The Product and File version string fields can have any format. The four numbers can be used to represent the major version, minor version, point release, and build number of your product. They must all be present. If your file versioning system does not use all these components, you can replace the unused numbers with zeros. The maximum value for any of the numbers is 65535. |
|
|
Others |
Windows classic style -- Select this to add a manifest file to the application that specifies the appearance of the controls as an application resource. By default, this option is not selected, which means the Windows flat style is used and the 3D effect of some controls will be removed to have a "flat" look, for example, the 3D lowered border of Column and Computed Field in the DataWindow object, the background color of Button, the BackColor and TextColor of the tooltip, and the TabBackColor of tab header will not take effect. If you still want the 3D effect, you should select the "Windows classic style" option when deploying the application. NoteIf you have applied a theme to the application, you should not check the "Enable Windows Classic Style in the IDE" option in the System Options or the "Windows classic style" option in the project painter and the PB.INI file (if any) should not contain such setting, otherwise, the application UI will be rendered in the Windows classic style instead of the selected theme. Manifest Information -- Select whether to generate a manifest file (either external or embedded) and to set the execution level of the application. For further information, see Attaching or embedding manifest files in PowerBuilder User Guide. |
Server Setup > Web Server page
The Web Server page > Basic tab has the following settings:
|
Option |
What you specify |
|---|---|
|
Server profile name |
Display the server profile that is currently selected for deployment in the Advanced tab. |
|
Web root full path |
Display the path of the Web root that is configured for the current server profile in the Advanced tab. You can click Test File Path to ensure the path is accessible for deployment. |
The Web Server page > Advanced tab has the following settings:
|
Option or option group |
What you specify |
|---|---|
|
"Use this server" group |
Select to deploy the client app to a local server or a remote server. If you have not configured the server yet, click the Server Configuration button and follow the instructions in Configuring the Web server for deployment to configure the server. |
|
"Create a package" group |
Select this option if you want to package the client app as an executable installer or a zipped file, and then install the client-side to the Web servers. For more about packaging a client app, refer to Package the client app. |
|
Cloud App Launcher and Runtime files |
Select the Cloud App Launcher and/or runtime files to be deployed or packaged with the client app. If the Cloud App Launcher or runtime files of the same version have already existed in the target server, you can select whether to skip or overwrite them. |
Server Setup > .NET Server page
The .NET Server page > Basic tab has the following settings:
|
Option or option group |
What you specify |
|---|---|
|
"License settings" group |
You can click Auto Import to directly obtain and import the license from the Appeon sites, or click Import from File to select and import the license file. See Import license and activate PowerServer for more details. |
|
Web API solution location |
Specify the location for the PowerServer C# solution. |
|
"Web API URL" group |
Specify the IP address and port number for accessing the PowerServer Web APIs. Specify the virtual directory of the web site if the PowerServer Web APIs is deployed to a virtual directory; or specify the path of the sub-application if the PowerServer Web APIs is deployed as a sub-application, such as IIS sub-application. It is highly recommended that you specify an HTTPS URL in the production environment. NoteThe port number will be used only when PowerServer Web API starts in the local development environment. The complete URL of Web API will be deployed together with the app files to the target Web server. You can change the Web API URL on the Web server through a command-line tool. See Specify the Web API URL for more details. |
The .NET Server page > Advanced tab has the following settings:
|
Option or option group |
What you specify |
|---|---|
|
Solution name |
Specify the name for the PowerServer C# solution. If the PowerServer C# solution has already been created before, you can select an existing solution from the Solution name list, and then deploy the app to the existing solution; if you re-deploy an app to an existing solution, the application data models and ESQLs will be updated in the solution, and if you deploy a new app to an existing solution, the application data models and ESQLs will be added to the existing solution. For more information, refer to Generate the PowerServer C# solution. |
|
Auth Template |
Specify the authentication template for the PowerServer C# solution. For more information, refer to Select an authentication template. |
|
Namespace |
Specify the namespace for the PowerServer C# solution. The namespace can only contain characters, numbers, and underscores, and the first character must be a capital letter or underscore. |
|
Target framework |
Select the .NET version the solution is targeting. |
|
Overwrite server settings |
Choose whether to overwrite the server settings (such as database connection, .NET server listening port, license etc.) and the authentication template in the solution, when you deploy to the same or existing solution. For more information, refer to What settings will be deployed to the solution. |
|
"Where to run .NET Server" group |
You can run .NET server locally from IDE if you click the Run PowerServer Project button. This will directly start the built-in Kestrel server and run the PowerServer Web APIs in the local development environment. You can also run .NET server on a dedicated server after you publish the PowerServer Web APIs to Docker, Kubernetes, IIS etc. For detailed instructions, refer to Tutorial: Hosting Web APIs in Docker Containers, Tutorial: Hosting Web APIs in IIS, Tutorial: Hosting Web APIs in Kestrel, and Tutorial: Deploying installable cloud apps to Kubernetes. |
The Database page > Basic tab has the following settings:
|
Option or option group |
What you specify |
|---|---|
|
Provider |
Select the database provider for connecting with the application database. The database connection will be used at application deployment and runtime. The database connection is required 1) when converting the PowerBuilder DataWindow objects to C# models during the deployment process; and 2) when accessing data from the database at application runtime. See Configure the database connection for more details. |
|
Cache name |
Specify a name for the database connection cache. This cache will be automatically mapped to the SQLCA transaction object. |
|
(various database connection settings according to the selected provider) |
The connection settings may vary from the database provider. For connection settings for each database provider, refer to Configuring the database connection in PowerBuilder IDE. |
|
"Database driver" group |
If you have selected the "I have read and agree to the license terms of the driver shown above" option, the corresponding database driver will be downloaded from NuGet site automatically when compiling the PowerServer Web APIs. See Select the database driver for more details. |
|
"Additional settings" group |
Click the More button to configure the additional settings of the database connection. |
The Database page > Advanced tab has the following settings:
|
Option or option group |
What you specify |
|---|---|
|
"DB connection profile" group |
Create various DB connection profiles which include database connections to be used in different environments, for example, database connections for the development environment, testing environment, production environment, etc. See Create DB connection profiles for more details. |
|
"Database connection" group |
Click New to create a new database connection cache or click Edit to modify an existing cache. See Configure the database connection in the Database Configuration dialog for more details. |
|
"Transaction-to-cache mappings" group |
Map the transaction object with the database cache. See Map the transaction object with the cache for more details. |
The Startup page > Basic tab has the following settings:
|
Option or option group |
What you specify |
|---|---|
|
Web server host |
Specify the name of the Web server hosting the client app. This value will be used to form the application URL that will be launched from the PowerBuilder IDE (when you select the Run PowerServer Project button in the toolbar or from right-clicking the PowerServer project in the System Tree). |
|
Web server port |
Specify the port number of the Web server hosting the client app. This value will be used to form the application URL that will be launched from the PowerBuilder IDE (when you select the Run PowerServer Project button in the toolbar or from right-clicking the PowerServer project in the System Tree). You can also specify the connection type (HTTP or HTTPS) to use when running the application. |
|
URL preview |
Display the URL for running the application. This is the application URL that will be launched from the PowerBuilder IDE (when you select the Run PowerServer Project button in the toolbar or from right-clicking the PowerServer project in the System Tree). |
|
Validate the application integrity before the app runs |
Specify whether to validate the hash of every object file before they are loaded, so that files changed illegally will not be run. |
|
"App shortcut" group |
You can specify whether to create shortcuts for:
You can also customize the app shortcut name and the shortcut icon.
|
The Startup page > Advanced tab has the following settings:
|
Option or option group |
What you specify |
|---|---|
|
"Download options" group |
Specify when to download the application files -- before the application starts or at the moment when they are called by the application at runtime. If you select "Download the app files as necessary", the following files will be downloaded before the app runs: 1) the PowerBuilder Runtime files, 2) the application executable, and 3) the files you selected to be preloaded in External Files; the other files will be downloaded at the moment they are called by the app. If you select "Download all the app files at app startup", the runtime files, app executable, the application files, and external files are all downloaded at the startup, except for the image files that are set to be dynamically loaded in the External Files settings. |
|
Show the loading animation before the app runs |
Specify whether to show an animation (as shown below) when the application prepares for startup. The animation will disappear when the application's first window displays. This option should not be selected if the application starts with no user interface; otherwise the animation will not disappear. You can deploy your own animation to replace the default animation (as shown above). For detailed steps, refer to Customize the app entry page. |
|
"Preload event" group |
(Optional) Specify the commands that will be executed immediately after files are downloaded and before the application starts. For example, you can specify commands to register DLL/OCX files that cannot be registered by Regsrv32 or Regasm or require administrator rights to register; or any other commands that need to be executed with administrator rights. If the commands need to be executed with the administrator rights, you should select the Run as administrator option. You can specify how often the commands should be executed: if you select "Only when the app first starts or is updated", the commands will be executed for only one time when the application is launched for the first time or when the application is updated; if you select "Every time the app starts", the commands will be executed every time when the application runs. The commands can be any Windows commands or user-defined commands. For example, suppose there is a DLL file from the application that needs to be registered on the client, you can enter the following commands: cd /d "C:\Windows\Microsoft.NET\Framework\v4.0.30319" regasm "%AppData%\Appeon\PBCloud\demo.appeon.com_app1\EncryptDecryptClass.dll" /tlb:testappeon.tlb /codebase /nologo Note: As the commands are executed silently, any commands that will pause the execution and wait for user input will cause the application to wait endlessly. |
|
Commandline argument |
Specify the command line arguments for the application. The arguments will be directly passed to the application when the application is run. And the arguments will be automatically saved and updated to the app startup icon on the desktop and the app shortcut menu in Windows start. The arguments specified here are static and cannot be modified at runtime. If you want to pass the argument dynamically at runtime, you can specify the argument in the application URL (for example, http://localhost/salesdemo/?arg=1). But note that the arguments appended to the application URL cannot contain special characters such as "?", "#", as they have special meanings in HTML URL; if you want to use these characters in the argument name or value, you can specify them in Commandline argument as static arguments, so that they can be passed to the application directly instead of being sent as part of the URL. You can also pass arguments to the EXE directly. If there are multiple arguments, please include them in quotation marks or separate them with a delimiter (instead of a space), for example, C:\Users\<username>\AppData\Roaming\PBApps\Applications\localhost_<appname>\<appname>.exe "parm1 parm2 parm3" C:\Users\<username>\AppData\Roaming\PBApps\Applications\localhost_<appname>\<appname>.exe parm1/parm2/parm3 If you call the CommandParm function to get the command line arguments, the command line arguments will be automatically saved (in pbapp.ini) and used by the other installable cloud applications. If you don't want the command line arguments to be saved and used by the other apps, you can follow instructions in this article to clear the values. |