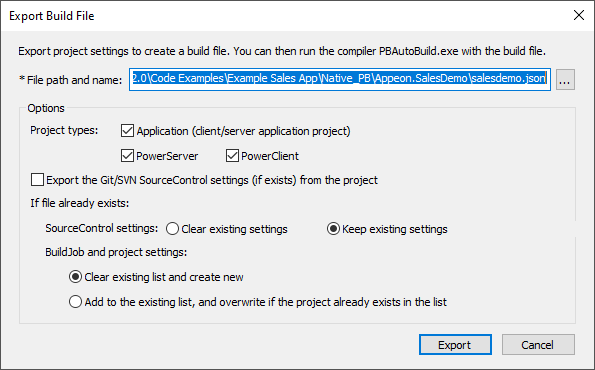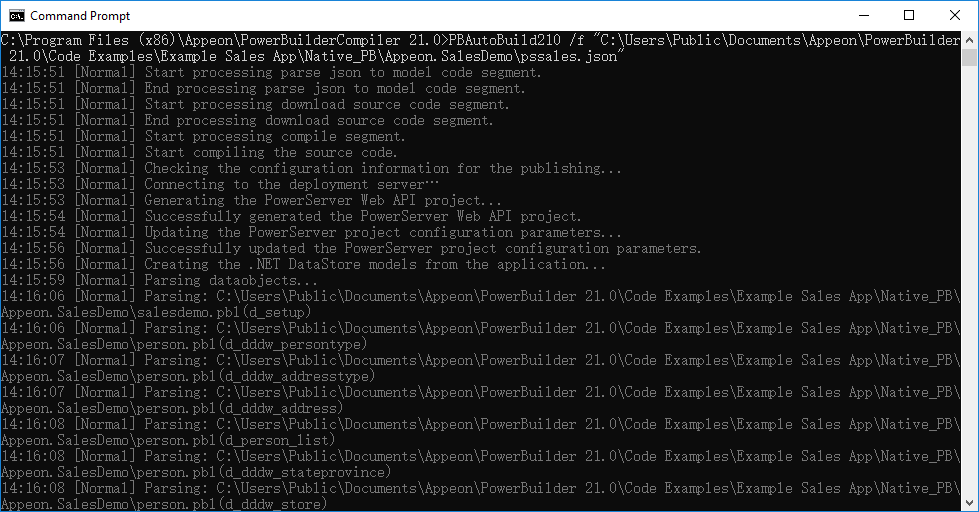Instead of building and deploying the PowerServer project from the PowerBuilder IDE, you can also build and deploy the project using the PBAutoBuild220.exe tool.
PBAutoBuild220.exe is a standalone tool that can compile and deploy PowerServer projects using DOS commands on Windows. It can automate the entire build and deploy process without requiring PowerBuilder IDE installed or any PowerBuilder license running; it is free for use! But it requires PowerBuilder Runtime and PowerServer Toolkit to run, so it must be installed to a machine where PowerBuilder Runtime and PowerServer Toolkit will also be installed. To install PBAutoBuild220.exe, run the PowerBuilder Installer and select PowerBuilder Utilities in the Programs tab.
For step-by-step guidance, refer to Tutorial: Building your PowerServer project with commands. The PBAutoBuild220 command can integrate with Jenkins to automate the build and deployment process for PowerServer projects. Refer to the Jenkins user documentations for how to use Jenkins.
To build and deploy the PowerServer project with commands:
-
Export the configurations of the PowerServer project to the JSON file.
-
Click the Export PowerServer Build File button (
 ) in the toolbar when the PowerServer
project painter is opened, or right click the workspace (or
target or PowerServer project object) and then select
Export Build File,
) in the toolbar when the PowerServer
project painter is opened, or right click the workspace (or
target or PowerServer project object) and then select
Export Build File,
-
In the Export Build File dialog box, specify where to save the exported file.
If you right click the workspace and then select Export Build File, you can select one or more targets to export the build file for, and then select one or more project types to export if there are more than one type of project objects in the selected target(s). If you select more than one project type, the corresponding project objects will be exported to the build file > "Projects" > [project object name]. If the selected targets contain project objects with the same name, only the object listed last will be added to the build file.
Select "Export the Git/SVN SourceControl settings (if exists) from the project" if you want to export the Git/SVN source control settings (such as login username, password, source code path etc.) to the build file. The password will be encrypted automatically.
Specify how to overwrite the source code settings if the build file already contains such settings. Existing settings will be kept by default. If you want to export the current settings, such as login username, password (encrypted), source code path etc. to the build file, you should select "Clear existing settings". If you have selected "Clear existing settings", while have not selected "Export the Git/SVN SourceControl settings (if exists) from the project", then existing settings will be removed and no settings will be stored.
Specify how to overwrite the build job settings and project settings if the build file already contains such settings. Such settings will be cleared by default.
-
Click Export.
The exported JSON file includes every single setting that is required for compiling, packaging and deploying the PowerServer project. It also contains a "BuildPlan" block which provides additional configurations. For more, see About the build file.
-
-
Execute the PBAutoBuild220.exe file and the JSON file in a command line to automatically build and deploy the project. For example,
PBAutoBuild220 /f c:\SalesDemo.json /l deploy.log /le error.log /lu unsupport.log
The PBAutoBuild220.exe file supports the following parameters:
-
/f -- specifies the configuration file. The configuration file (in JSON format) can be directly exported from the PowerBuilder IDE, as described in step 1.
PBAutoBuild220 /f c:\SalesDemo.json
-
/l -- writes the logging information to a file.
-
/le -- writes the error information to a file.
-
/lu -- writes the unsupported PowerScript features to a file. For example,
PBAutoBuild220 /f c:\SalesDemo.json /l deploy.log /le error.log /lu unsupport.log
The relative path specified in the parameter is relative to the path of the configuration file. In the above example, the three log files will be generated under the same path as the configuration file.
-
/p -- specifies the password for logging into SVN or Git. This will generate an encrypted value based on the password. If the password contains the double quotation mark ("), use the escape character \" to replace ".
PBAutoBuild220 /p 123456
-
/v -- specify the product version (property displayed for executable).
/fv -- specify the file version (property displayed for executable).
/vn -- specify the product version (executable version used by installer).
/fvn -- specify the file version (executable version used by installer).
You can specify for multiple projects at the same time, in this format: "[projectname1]:1.0.0.1;[projectname2]:1.2.3.4". Projects are separated with semicolons (";"). For example,
PBAutoBuild220 /f c:\test.json /v "project1:1.0.0.1;project2:1.2.3.4" /vn "project1:1.0.0.1;project2:1.2.3.4" /fv "project1:1.0.0.1;project2:1.2.3.4" /fvn "project1:1.0.0.1;project2:1.2.3.4"
If no project name is specified, the version number will be used by all projects. For example,
PBAutoBuild220 /f c:\test.json /v "1.0.0.1"
The version numbers specified by parameters take precedence over those specified in the build file.
-
/h or /? -- displays the help information.
PBAutoBuild220 /h
-
-
Check if PBAutoBuild220 command is successful via
errorlevel. For more information, refer to Verifying if PBAutoBuild is successful.
Note
The handling of PB.INI is the same in PBAutoBuild and OrcaScript:
If the application relies on a property in PB.INI to run, for example, [RichText] PageSizeAsControlSize=1, the user needs to copy the PB.INI file to the directory where the application executable resides.
If the compilation of PBAutoBuild or OrcaScript relies on a property in PB.INI, for example, [PB] DashInIdentifiers=0, the user needs to copy the PB.INI file to the directory where PBAutoBuild220.exe or pbc220.exe resides.