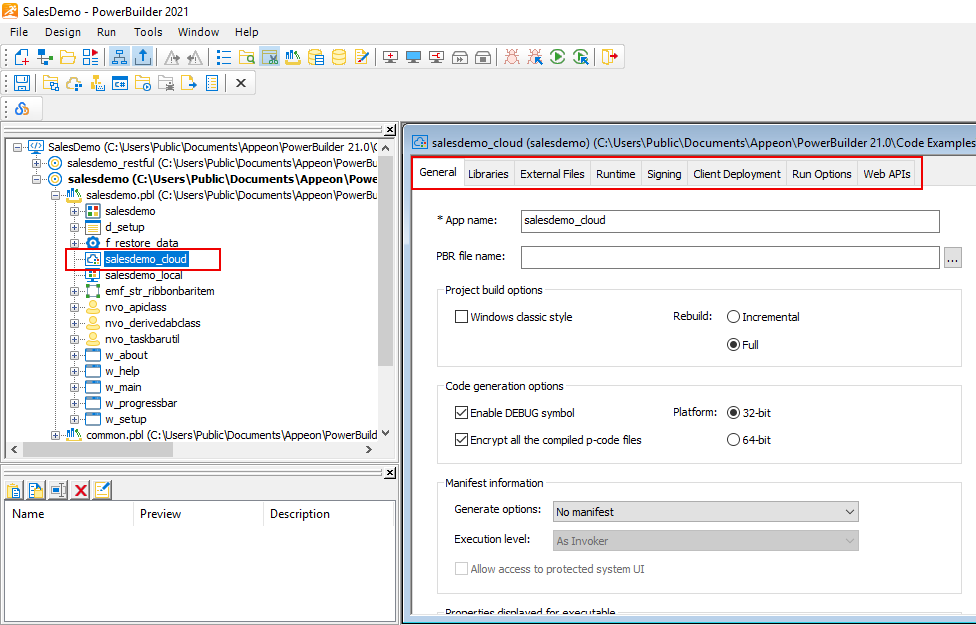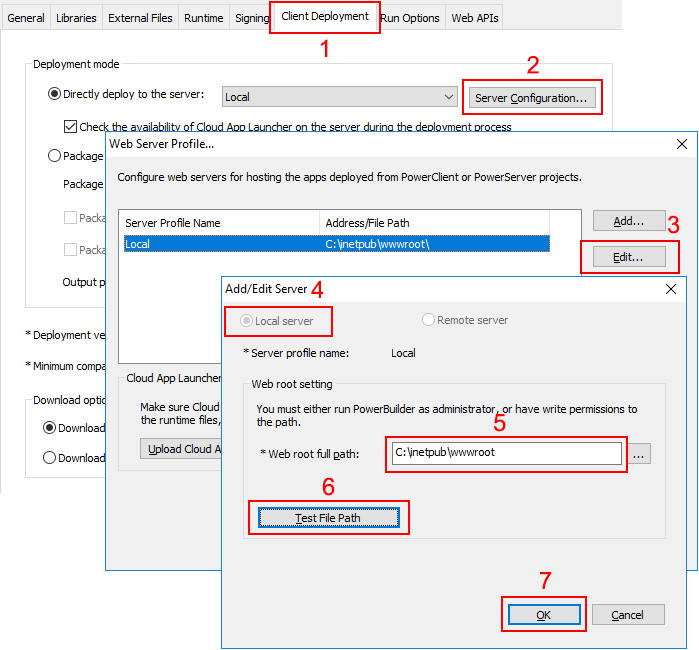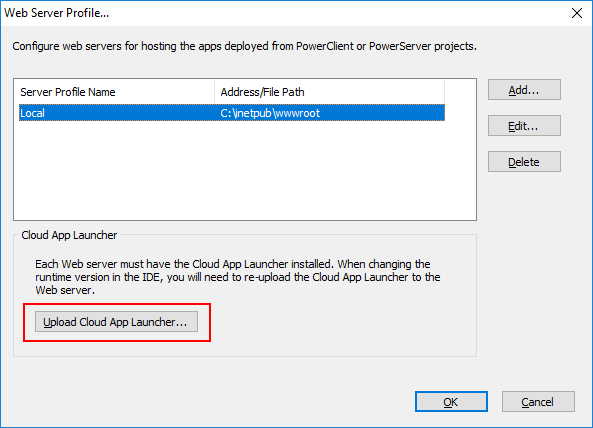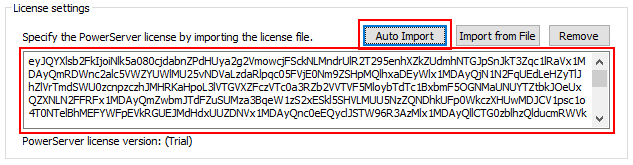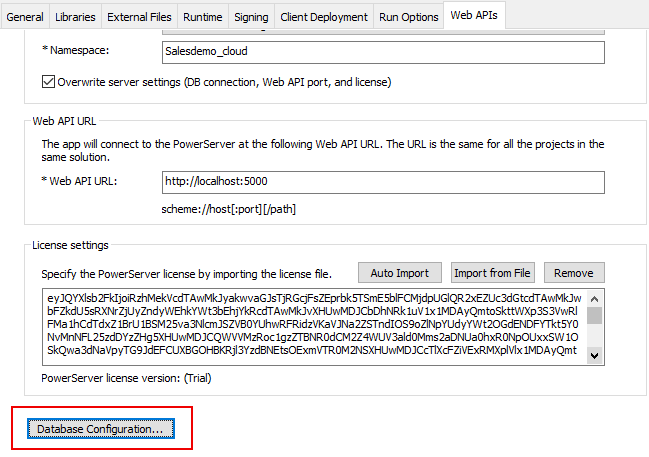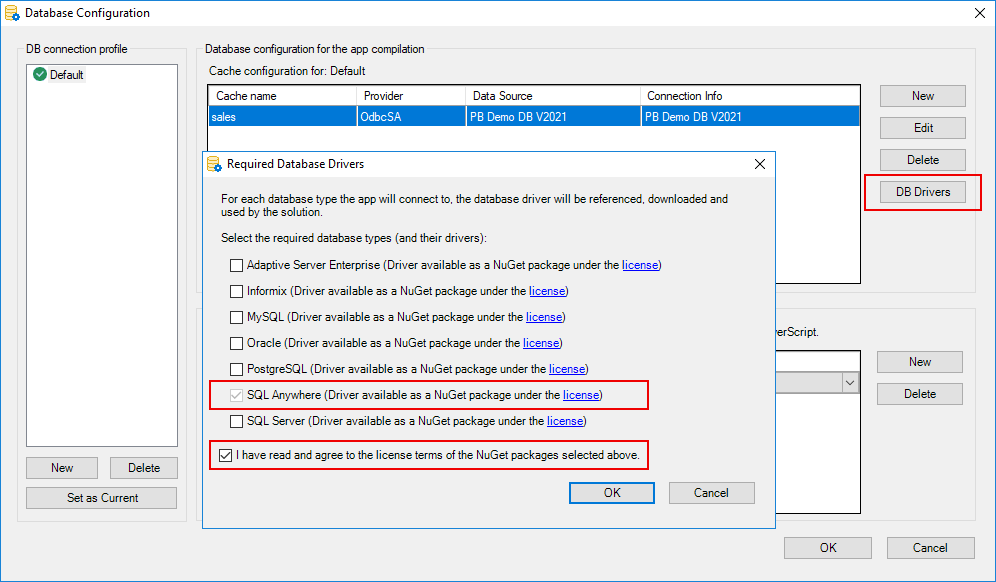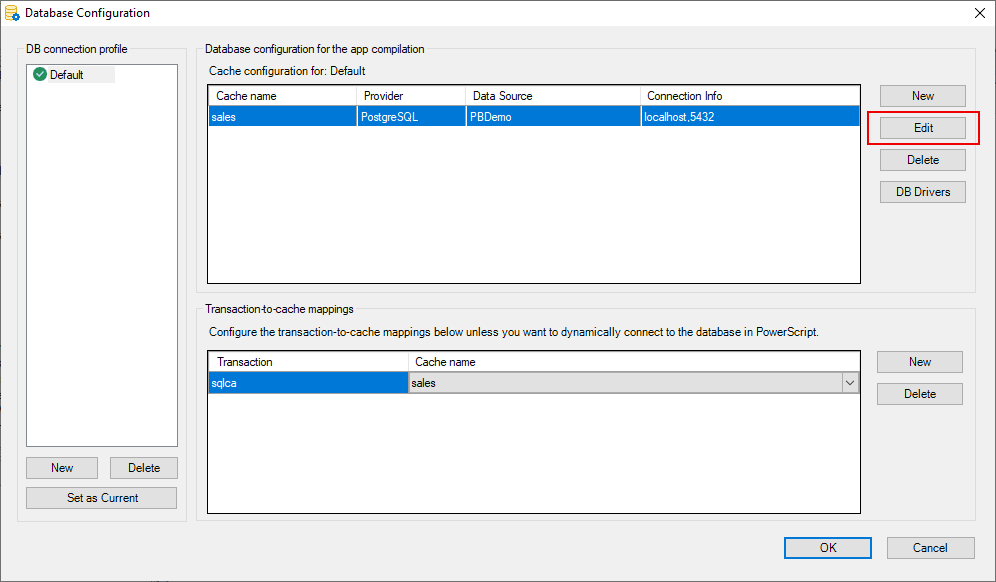Step 1: Open the sample PowerServer project in the painter.
-
Load the SalesDemo workspace in the PowerBuilder IDE by selecting Windows Start | Appeon PowerBuilder 2021, and then right-clicking Example Sales App and selecting More | Run as administrator.
-
Locate the salesdemo_cloud project file in salesdemo.pbl, and double click to open it in the painter.
The project file contains multiple tabs: General, Libraries, External Files, Runtime, Signing, Client Deployment, Run Options, and Web APIs. Most settings in the tabs are pre-configured and can stay as-is. You only need to follow the instructions in the subsequent steps to adjust a few settings based on your environment.
Step 2: Update the server configuration with the following steps:
-
Click the Client Deployment tab in the PowerServer project painter.
-
In the Deployment mode section, click the Server Configuration button. In the Web Server Profile window that appears, click the Edit button.
-
In the Add/Edit Server window, make sure Local server is selected and the Web root full path is set (in this tutorial, C:\inetpub\wwwroot), and then click Test File Path to ensure the path is valid.
This tutorial assumes your OS is installed to the C drive and the IIS Web root is C:\inetpub\wwwroot. If you encounter any errors when configuring the Web server profile, refer to Permission errors when configuring the Web server profile.
-
Click OK to save the server profile and return to the Web Server Profile window.
-
Click the Upload Cloud App Launcher button.
-
In the Upload Cloud App Launcher and Runtime window that appears, make sure the following are selected: Local, Upload the runtime files for the apps, 32-bit, and 64-bit.
-
Click Upload and make sure the upload is successful. This section Uploading the cloud app launcher and the runtime files has more details about this window.
Step 3: Update the PowerServer solution path with the following steps:
-
Click Web APIs in the PowerServer project painter.
In the Solution location field, the default location is set to [current user]\source\repos.
-
If the location in the Solution location does not exist on the current machine, please select a valid one.
Step 4: Use the default Web API URL "http://localhost:5000" in the Web APIs tab. Make sure the port number is not occupied by another program.
In this tutorial, the Web APIs will be running on the local computer, in order to quickly get started and running.
If you plan to apply a web debugging proxy tool to debug the deployed application or want to publish the PowerServer Web APIs to a dedicated server, then use the actual IP address.
Step 5: Import a valid PowerServer license in the Web APIs tab.
You can import a valid license into the project settings using Auto Import (importing the current PowerBuilder CloudPro or trial license), or Import from File (file from the License Management page on https://account.appeon.com).
Step 6: Double check the Database Configuration in the Web APIs tab.
-
Click the Database Configuration button in the Web APIs tab in the PowerServer project painter.
-
Click DB Drivers in the upper part to make sure the SQL Anywhere driver (or PostgreSQL driver) and the option "I have read and agree to the license ..." both are selected.
-
Select the "Sales" cache and then click the Edit button besides the selected cache name.
If you use SQL Anywhere as the demo database, no change is needed to the database configuration. If you use PostgreSQL as the demo database, the default login account (user/password) is postgres/postgres. Click Test Connection to make sure the connection is successful.