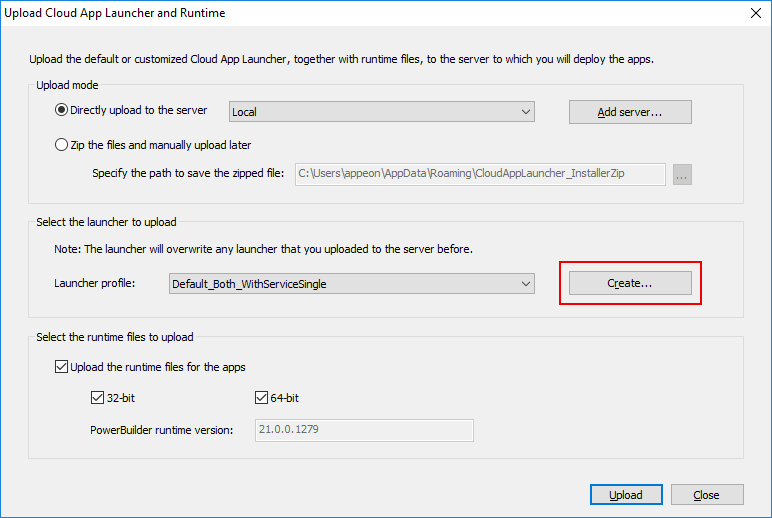Instead of uploading an existing app launcher, you can create your own launcher and upload it.
To create and customize the launcher:
-
Select Tools>Upload Cloud App Launcher from the menu bar. The Upload Cloud App Launcher and Runtime window appears.
-
Click the Create button to create a new launcher and specify the settings.
You can specify the following launcher settings:
-
Specify where to save your new launcher on the local machine.
-
On the General tab, specify the title and the logo (ICO format) that will be shown in the launcher; and specify the description and product name that will be shown in the Properties page of the EXE file.
-
On the Advanced Options tab, specify where to install the application on the client. The path in the App path field will be used as the default installation path. If you want to allow the user to select where to install the application during the installation process, you can select "Allow the user to change the path".
IMPORTANT: If you want to set a different path as the default path instead of %AppData%\PBApps, you should NOT include the system variable (such as %windir%, %temp% etc.) other than %AppData%, because currently only the %AppData% variable is supported.
-
On the Advanced Options tab, specify which app launcher will be uploaded and installed: launcher without background service, or launcher with background service, or both. When Launcher with background service is selected, you can specify the launcher with background service supports single Windows user by default or supports multiple Windows users by default, and/or if you want to allow the user to select which user option to support during the installation process, you can select "Allow the user to change the option".
-
On the Signing tab, select whether to digitally sign the launcher executable file (CloudAppLauncher_Installer.exe).
If you want to digitally sign the launcher executable file, you can specify the settings required for signing under the "Use the SignTool utility from the Windows SDK" option, for example, SignTool location, signing certificate, certificate password, signature algorithm, and URL of the time stamp server. And make sure Microsoft’s SignTool has been installed on the current machine.
Or you can place the signing scripts in a file (with file extension as .cmd) and then select the file for the "Use your own signing script" option. For example, to sign the executable file (CloudAppLauncher_Installer.exe) using Microsoft’s SignTool, you may create a cmd file that includes the following scripts:
signtool.exe sign /f mycert.pfx /p password /d "My app launcher" /du http://www.mytest.com /fd sha256 /tr "http://timestamp.digicert.com" /td sha256 CloudAppLauncher_Installer.exe
After the executable file is generated and before it is uploaded to the server, PowerBuilder will sign the executable file using your own signing scripts or using the SignTool settings you specified.
Tip
You will not be able to edit the launcher profile; you can only create new ones.
To remove a launcher profile, go to the path where the launcher is saved (by default, C:\Users\appeon\AppData\Roaming\CloudAppLauncher_Installer), go into the folder which corresponds to the launcher version and then delete the sub-folder that is named after the profile.