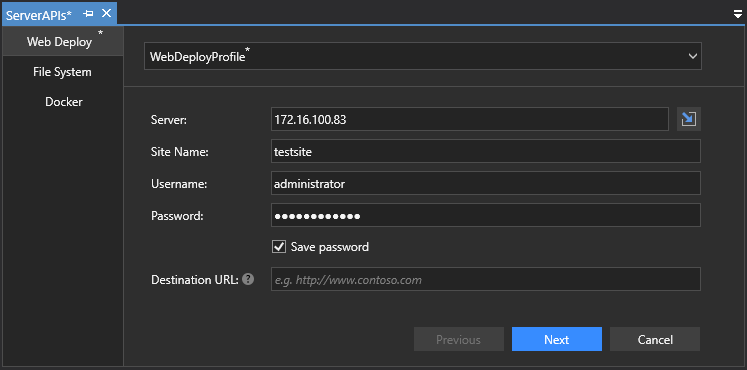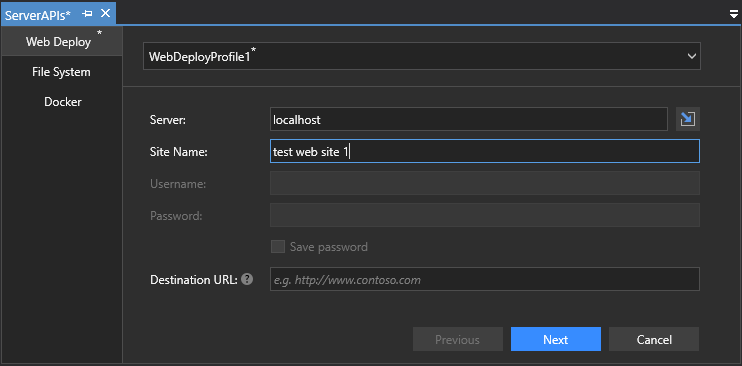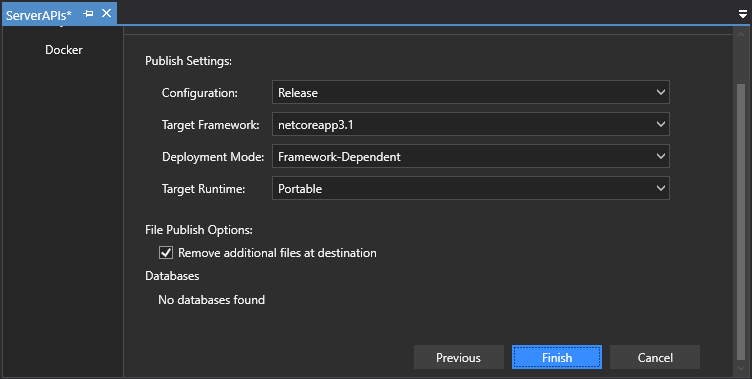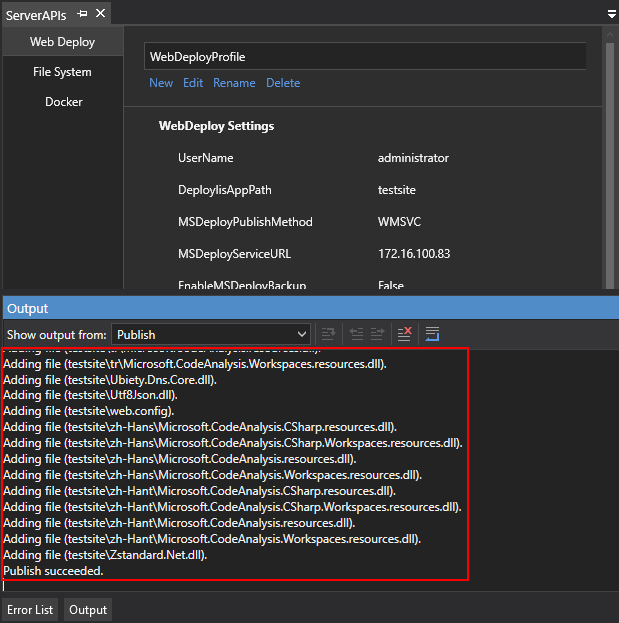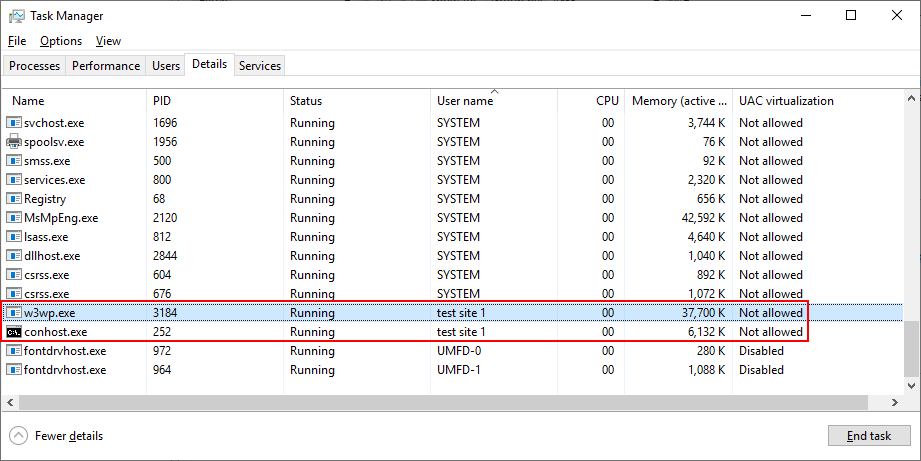The following uses the Web Deploy method to directly publish and deploy Web APIs to IIS:
Step 1: On the development machine, open the PowerServer C# solution in SnapDevelop. Log in to SnapDevelop if required.
Click the Open C# Solution in
SnapDevelop button ( ) in the toolbar to launch the PowerServer C#
solution in SnapDevelop. Or go to the location where the PowerServer C#
solution is generated; and double click PowerServer_[appname].sln to launch the solution
in SnapDevelop.
) in the toolbar to launch the PowerServer C#
solution in SnapDevelop. Or go to the location where the PowerServer C#
solution is generated; and double click PowerServer_[appname].sln to launch the solution
in SnapDevelop.
At startup, the solution will install/update the dependencies. Wait until the Dependencies folder completes the install/update. (Make sure the machine can connect to the NuGet site in order to successfully install PowerServer NuGet packages).
Step 2: In the Solution Explorer, right click on the ServerAPIs project node, and select Publish.
Step 3: In the window that appears, select Web Deploy, and click Start.
Step 4: Configure the Web deploy profile, and click Next.
The following figure shows the settings for deploying to an IIS website on a remote server.
Note: Input the Windows user name that you have configured to allow to connect to the site.
The following figure shows the settings for deploying to an IIS website on the local machine.
It is not necessary to input username and password when connecting to a local site.
Step 5: Keep the others as default settings and click Finish.
Publishing begins automatically. If any error or failure is reported in the Output window, click the link provided at the end to view more details and possible solutions.
Step 6: Make sure publishing was successful as shown in the figure below.
When you run the installable cloud application later, the following two processes will be started in the server and they will launch the PowerServer Web APIs automatically.
But before you can run the installable cloud application, you might need to adjust the following settings first:
-
Specify the URL (for example, https://172.16.100.83:81) as the Web API URL in the Web APIs tab of the PowerServer project painter and then build and deploy the project again. If you do not want to build and deploy the project again, you can also directly change the value of the Web API URL stored on the Web server using the command-line tool (CustomizeDeploy.dll). See this section for more details.
-
If you use the SQL Anywhere database or ASE database which supports only ODBC connection at this moment, you will also need to set up the corresponding ODBC data source in the server where Web APIs is published and running.