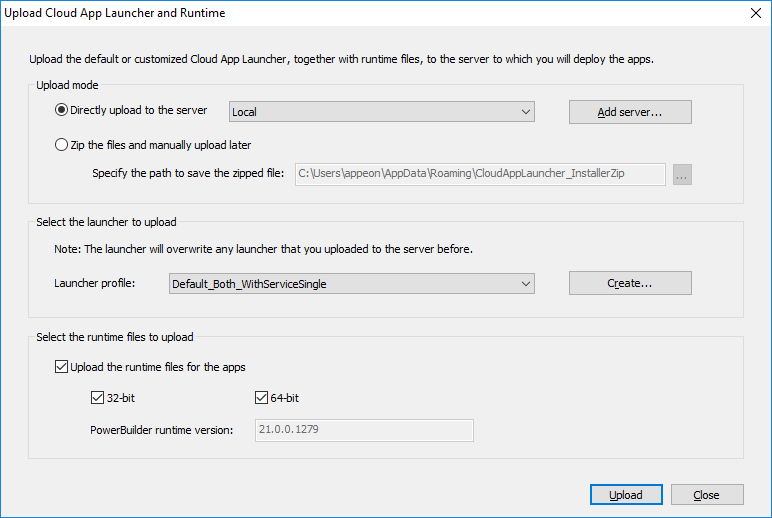Table of Contents
The app launcher and the runtime files must be uploaded to the Web server, and then installed to the client when the application is run for the first time. The app launcher and the runtime files will be used by all apps that are deployed to the same server and directory.
Note: there will be only one app launcher in the specified server and directory, although there can be multiple versions of runtime files. The app launcher will be overwritten without notice by the one uploaded later to the same server and directory.
To upload the app launcher and runtime files:
-
Select Tools>Upload Cloud App Launcher from the menu bar. The Upload Cloud App Launcher and Runtime window appears.
-
In the Upload Cloud App Launcher and Runtime window, select whether to directly upload the app launcher and runtime files to the server or only create a zip package and manually upload it to the server later.
-
To directly upload the app launcher and runtime files to the server, select a local server or a remote server where the app launcher and the runtime files will be uploaded.
-
To create a zip package which will be manually uploaded later, specify where the zip package will be created.
IMPORTANT: the app launcher and runtime files must be uploaded to the same server and directory where the application will be deployed. If you have not configured the server yet, follow instructions in Configure the Web server for deployment to configure the server first.
-
-
Select the runtime files (32-bit and/or 64-bit) to upload.
The version of runtime files is determined by the runtime version selected in the IDE > System Options. Multiple versions of runtime files can co-exist on the same server and directory.
-
Select or create an app launcher to upload.
You can select an existing app launcher from the Launcher profile list:
-
Default_WithoutService -- This profile specifies the launcher without the background service. It contains the following default settings:
-
Launcher without background service is selected.
-
-
Default_WithServiceSingle -- This profile specifies the launcher with the background service which supports single Windows user by default. It contains the following default settings:
-
Launcher with background service is selected.
-
Single user is selected.
-
-
Default_WithServiceMulti -- This profile specifies the launcher with the background service which supports multiple Windows users by default. It contains the following default settings:
-
Launcher with background service is selected.
-
Multiple users is selected.
-
-
Default_Both_WithServiceSingle -- This profile specifies the launcher with the background service and the launcher without the background service; and the launcher with the background service supports single Windows user by default. This profile contains the following default settings:
-
Launcher without background service is selected.
-
Launcher with background service is selected.
-
Single user is selected.
-
-
Default_Both_WithServiceMulti -- This profile specifies the launcher with the background service and the launcher without the background service; and the launcher with the background service supports multiple Windows users by default. This profile contains the following default settings:
-
Launcher without background service is selected.
-
Launcher with background service is selected.
-
Multiple users is selected.
-
Or you can create your own launcher by clicking the Create button, if you want to customize the launcher settings. See the next section Customize cloud app launcher for details.
-