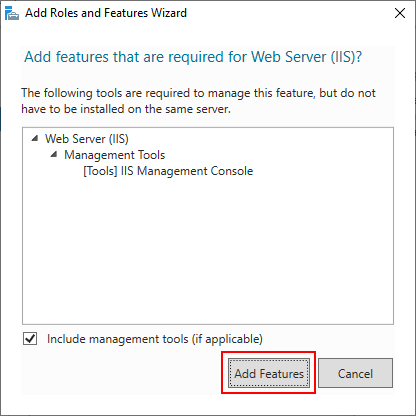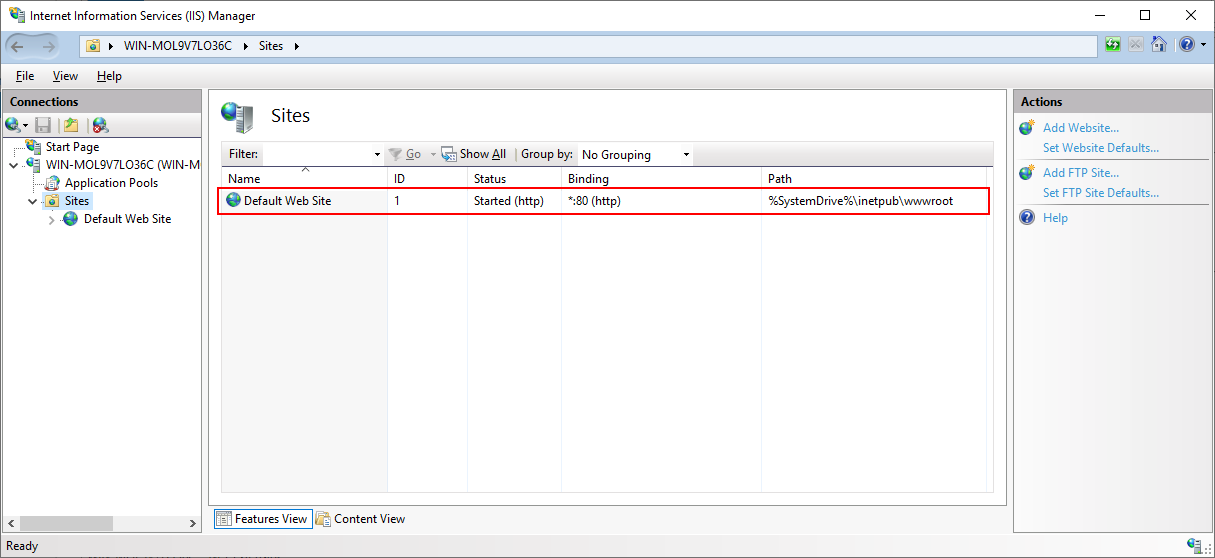Step 1: In Windows Server 2019, open Server Manager, and then select Add roles and features.
Step 2: In the Add Roles and Features Wizard, click Next several times until the Server Roles section displays.
Step 3: Click the check box of Web Server (IIS); and then click Add Features when asked whether to add features required for Web server.
Step 4: Make sure the check box of Web Server (IIS) is selected.
Step 5: Click Next until the Role Services section displays. Make sure the following role services are selected.
-
Default Document
-
Static Content
-
.NET Extensibility 4.7
-
Application Initialization
-
ASP.NET 4.7
-
ISAPI Extensions
-
ISAPI Filters
-
IIS Management Console
-
FTP Service
-
FTP Extensibility
FTP Service & FTP Extensibility must be enabled if you want to create an IIS FTP site for transferring files from a remote development machine to the Web server.
Step 6: Click Next and then click Install.
After IIS is installed, a Default Web Site (with port 80) is automatically created (you could also create new websites with different port numbers).
Step 7: Open a Web browser and run the following URLs to access the Default Web Site.
http://localhost:80/
http://your_server_ip:80/
TIP: You can use "localhost" or the IP address to access the IIS website on the local computer. To obtain the IP address, open a command prompt window and then type ipconfig<Enter>. Write down the IP address as it is needed when you configure the Web server profile in PowerBuilder.
If the IIS welcome screen displays, the IIS website is working properly.
Also remember the physical path for Default Web Site which is C:\inetpub\wwwroot by default (or any other path you have changed to). This is where the client app will be deployed, or the FTP site will point to.