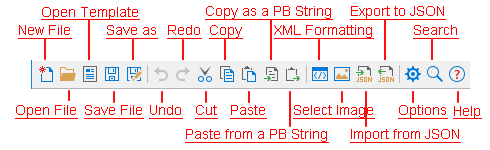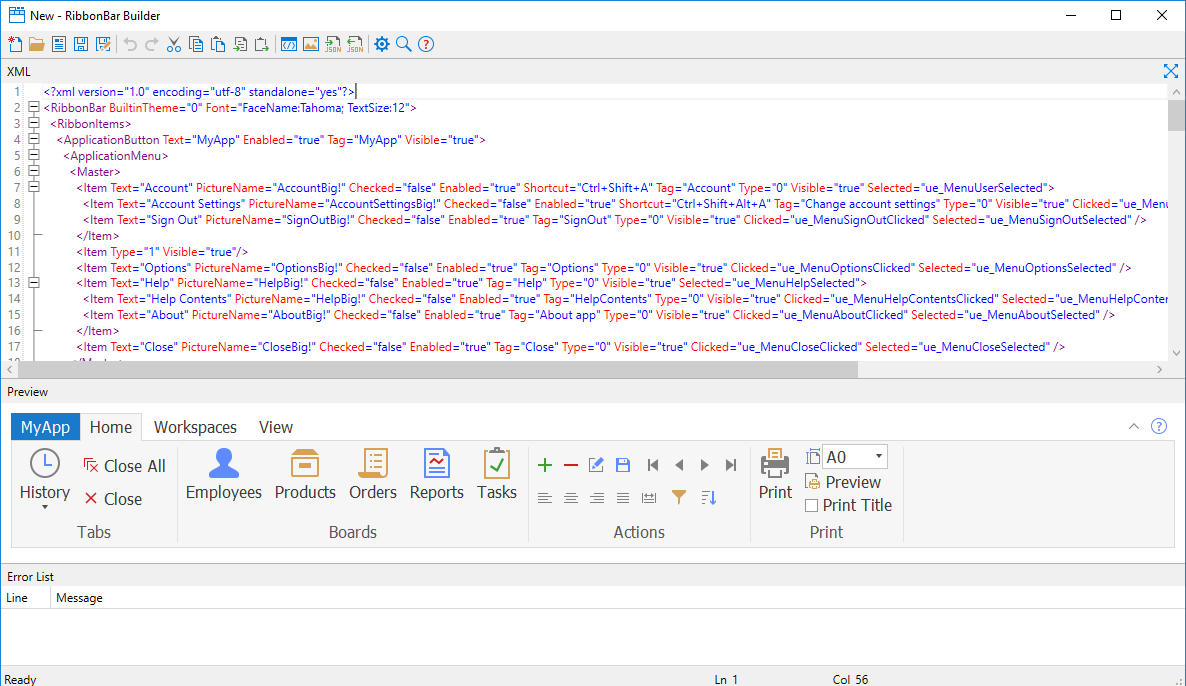It is recommended that you use RibbonBar Builder to create the source of a RibbonBar control and then use the source to create the RibbonBar control in the application.
RibbonBar Builder provides a graphical UI of the RibbonBar control template and the corresponding XML scripts in an editor, to help you quickly create your own source of a ribbon bar.
To launch the RibbonBar Builder, select Tools > RibbonBar Builder from the menu bar in the PowerBuilder IDE.
To open the RibbonBar control template in the RibbonBar Builder, click the Open Template button on the toolbar of the RibbonBar Builder.