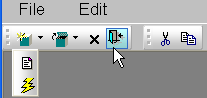You can customize the display of toolbars in applications that you create with PowerBuilder by setting toolbar properties.
In addition to customizing the style of a menu, you can customize the style of a toolbar associated with the menu. For example, the following picture shows a contemporary style toolbar with an expanded toolbar cascade and a highlighted Exit button:
Toolbar style properties. Toolbars have style properties that you can change at design time on the top-level menu object. You can modify these properties only if you select contemporarytoolbar! as the toolbar style for the top-level menu object.
|
Property |
Datatype |
Use to assign |
|---|---|---|
|
ToolbarBackColor |
Long |
Background color of the menu toolbar. |
|
ToolbarGradient |
Boolean |
Gradient of the menu toolbar background. |
|
ToolbarHighlightColor |
Long |
Highlight color for the toolbar buttons when they are selected. |
|
ToolbarStyle |
Enumerated |
Overall style of the menu toolbar. Values are: contemporarytoolbar! and traditionaltoolbar! |
|
ToolbarTextColor |
Long |
Color of the text in the menu toolbar. |
Toolbar item style property. You can select the ToolbarAnimation property for a menu item toolbar button. This property offsets the button image by two pixels to the upper left when a user positions the cursor over the button. You cannot assign this property at the menu object or toolbar level. You must assign it to individual toolbar items (buttons) at design time. This property has a Boolean datatype. You can select it on the Toolbar tab for each menu item below the top-level menu object. With a contemporary menu, you can set the ToolbarAnimation property at runtime at runtime using scripts.
The customizable menu and toolbar styles can be used for MDI and main windows. Pop-up menus can also use menu style properties. The styles do not affect existing PowerBuilder applications that use a traditional style. You can, however, update an existing PowerBuilder application to use the new styleproperties.
In the Menu painter, you specify the menu items you want to display in the toolbar, the text for the toolbar button and tip, the pictures to use to represent the menu items, and other characteristics of the toolbar.
To specify the display characteristics of a toolbar item:
-
Open the menu in the Menu painter and select the menu item you want to display in the toolbar.
-
Select the Toolbar property page and set properties of the toolbar item as shown in the following table.
|
Property |
What to specify |
|---|---|
|
ToolbarItemText |
Specify two different text values for the toolbar button and PowerTip with a comma-delimited string, as follows: Text in button, PowerTip |
|
ToolbarItemName |
Choose a stock picture from the drop-down list or browse to select a bitmap, GIF, JPEG or icon file. If you choose a stock picture, PowerBuilder uses the up version when the item is not clicked and the down version when the item is clicked. (The up version appears raised and the down version appears lowered.) For the best result, use 16*16 icons on a toolbar. If you are specifying a file, the picture should be 16 pixels wide and 16 pixels high. |
|
ToolbarItemDownName |
Specify a different picture to display when the item is clicked (optional). |
|
ToolbarItemVisible |
Clear if you want the toolbar button to be hidden. The default is visible. |
|
ToolbarItemDown |
Check if you want the down version of the button to display initially. |
|
ToolbarAnimation |
If you want the toolbar image to be animated when selected, select the check box. |
|
ToolbarItemSpace |
Specify any integer if you want to leave space before the picture in the toolbar. Experiment with values to get the spacing the way you want it. If you leave the value at 0, there will be no spacing before the picture. (Spacing is used only when the toolbar is not displaying text.) |
|
ToolbarItemOrder |
Specify the order in which the item displays in the toolbar. If you leave the value 0, PowerBuilder places the item in the order in which it goes through the menu to build the toolbar. |
|
ToolbarItemBarIndex |
Specify a number other than 1 if you want multiple toolbars to display for this menu. The number you specify determines which toolbar the current menu item appears on. All items that have the same index number appear on the same toolbar. |
|
ObjectType |
Specify Menu or MenuCascade. |
|
Columns |
(This property displays only if you choose MenuCascade in the ObjectType drop-down list.) Indicate the number of columns you want to display in the cascading toolbar. |
|
Drop Down |
(This property displays only if you choose MenuCascade in the ObjectType drop-down list.) If you want the button to be a drop-down toolbar button, select the check box. |
Menu items can have drop-down toolbars
A menu item can have a toolbar button associated with it that displays a drop-down toolbar. When the user clicks on the button, PowerBuilder displays a drop-down toolbar that shows all of the toolbar buttons for menu items defined at the next level. For example, if you define a drop-down toolbar for the File menu item, the drop-down toolbar will show the buttons defined for the items on the File menu (such as New, Open, Close, and Exit).
PowerBuilder displays a drop-down toolbar at runtime by default if the Object Type of the menu item is MenuCascade. You can specify programmatically whether submenu items display in a drop-down toolbar or as normal toolbar items by setting the DropDown property of the menu item. For example, if you want a descendant menu item to have a drop-down toolbar, but not its ancestor, clear the DropDown check box on the ancestor's Toolbar property page, and set the DropDown property of the descendant menu item to "true" in a script.
To specify a drop-down toolbar for a menu item
-
In the Menu painter, select the menu item for which you want to add a drop-down toolbar.
-
On the Toolbar property page, change the Object Type to MenuCascade.
-
(Optional) Specify the number of columns you want to display in the Columns box.
The default is a single column. If there are many items on the submenu, as there are on the toolbar item for inserting controls in the Window painter, you will probably want to specify three or four columns.