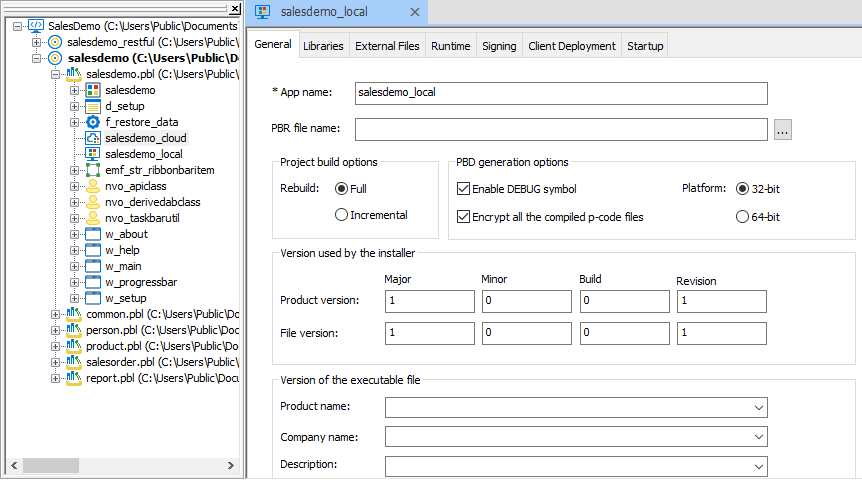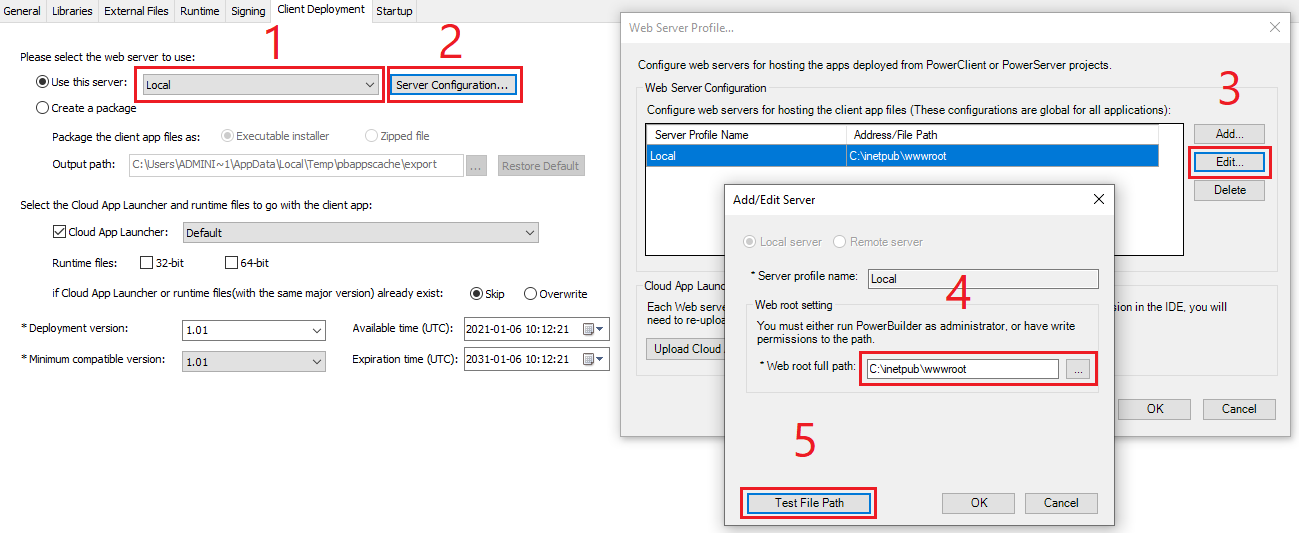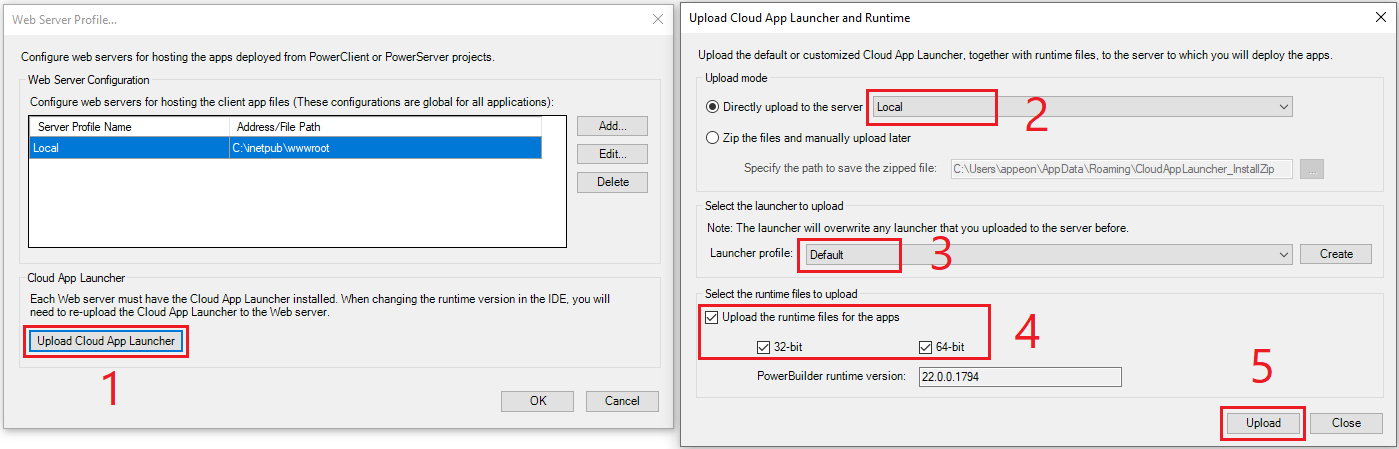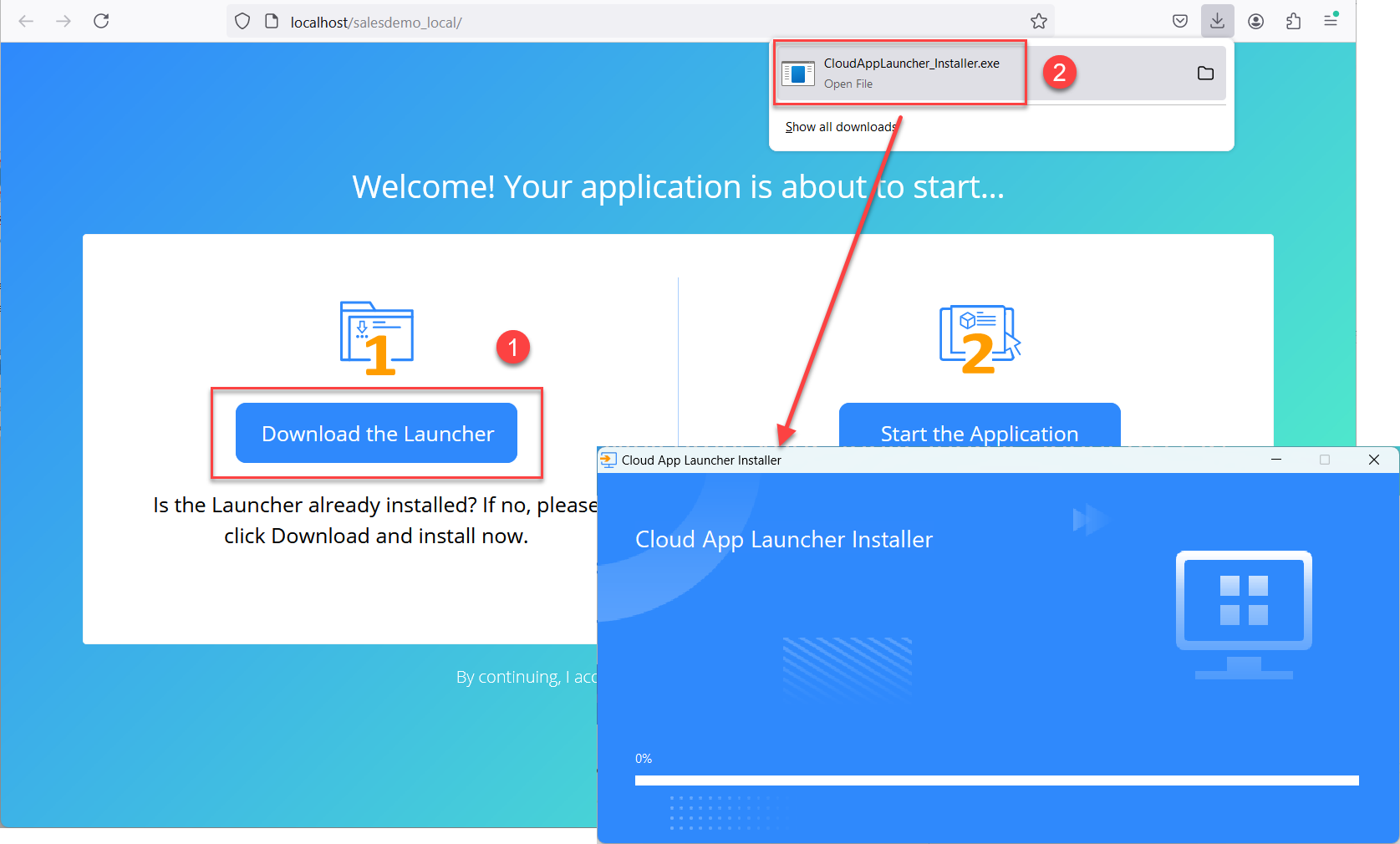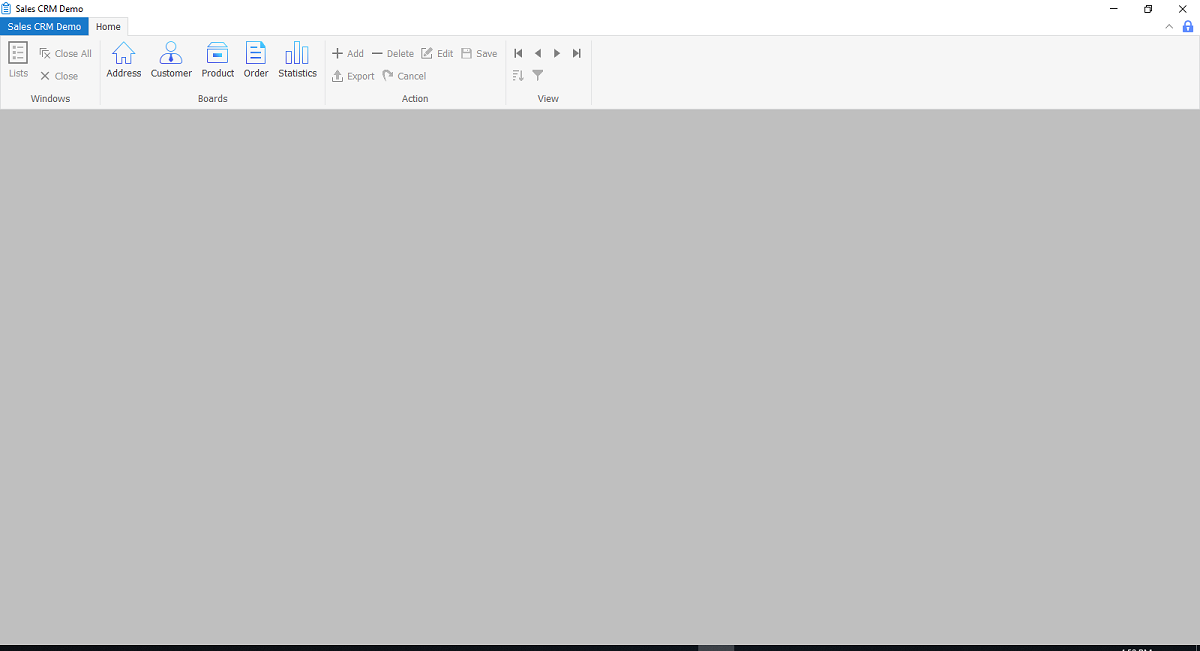By completing this tutorial, you will have a basic understanding of the key tasks for creating and deploying a PowerClient project. You will use the Example Sales Demo to complete this tutorial.
Step 1: Open the Example Sales Demo from Windows Start | Appeon PowerBuilder [version] | Example Sales App.
Step 2: In the PowerBuilder System Tree, expand the salesdemo target | salesdemo.pbl, double click the salesdemo_local object to open the PowerClient project in the painter.
Step 3: View the settings in each page of the project painter; keep the default values, but pay special attentions to the following:
-
the app name in the Application page
-
the selected folders and files in the External Files group in the Application page
-
the selected runtime modules in the Application page > Advanced tab
Step 4: Select the Deploy page in the project painter.
Step 5: Make sure IIS and then Local server is selected, and then click the Configuration button.
In the Server Profiles window that appears, select Local profile on the left, and check the local server settings on the right.
Make sure the Web root full path is set to C:\inetpub\wwwroot.
Click Test File Path to ensure the path is valid.
Step 6: Click the Upload Cloud App Launcher button on the bottom left corner of the Server Profiles window.
In the Upload Cloud App Launcher and Runtime window, make sure the following are selected: Local, Default, Upload the runtime files for the apps, 32-bit, and 64-bit.
Click Upload and make sure the upload is successful.
Step 7: Save the project (by clicking the Save button in the toolbar).
Step 8: Build and deploy the project (by clicking the Build & Deploy Project button in the toolbar). Or right click the salesdemo_local object and then select Build & Deploy PowerClient Project.
Make sure the project is built and deployed successfully.
Step 9: Run the project (by clicking the Run Project button in the toolbar). Or directly access http://localhost/salesdemo_local in the Web browser.
In the app entry page that appears, click Download the Launcher to download and install the launcher. After the launcher is installed, the application should automatically start, if not, click Start the Application in the entry page to start the application.