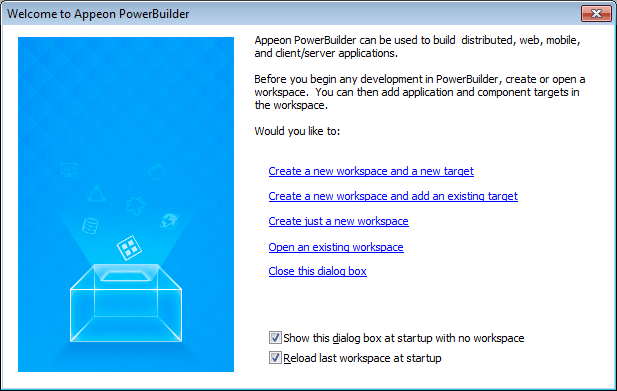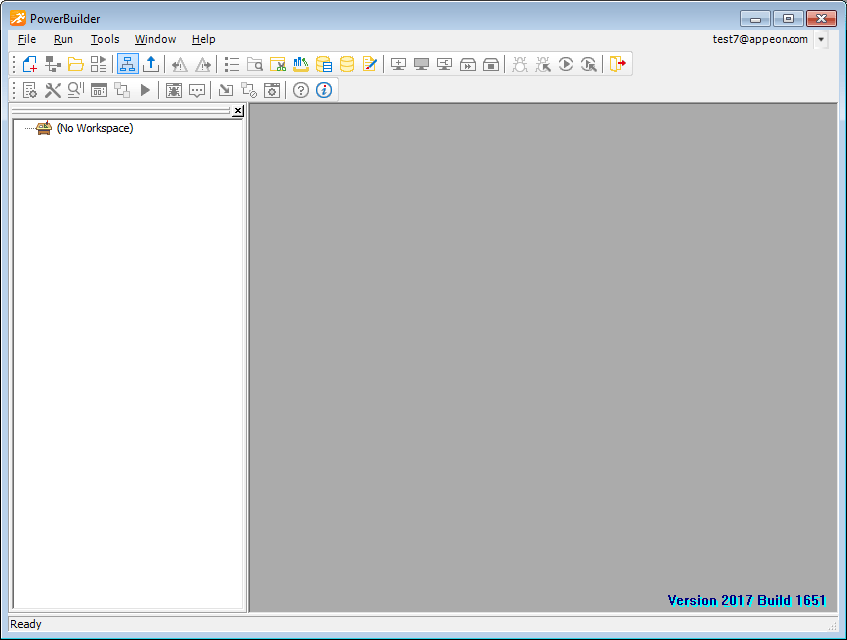When you start PowerBuilder for the first time, the Welcome to PowerBuilder dialog box lets you create a new workspace/solution with or without targets/projects:
When PowerBuilder starts, it opens in a window that contains a menu bar and the PowerBar at the top and the System Tree and Clip window on the left. The remaining area will display the painters and editors you open when you start working with objects.