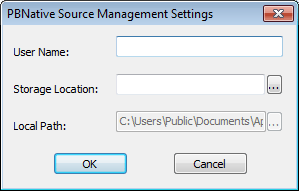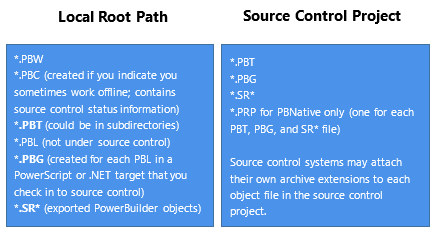PowerBuilder provides a direct connection to external SCC-compliant source control systems. It no longer requires you to register PowerBuilder objects in a separate work PBL before you can check them into or out of the source control system.
For information on upgrading PowerBuilder applications and objects previously checked into source control through a registered PBL, see Upgrading existing projects under source control.
Before you can perform any source control operations from PowerBuilder, you must set up a source control connection profile for your PowerBuilder workspace, either from the System Tree or from the Library painter. Even if you use the PBNative check in/check out utility, you must access source-controlled objects through an SCC interface that you define in the Workspace Properties dialog box.
The source control connection profile assigns a PowerBuilder workspace to a source control project. Setting up a source control project is usually the job of a project manager or administrator. See Project manager's tasks.
Creating a new source control project
Although you can create a project in certain source control systems directly from PowerBuilder, it is usually best to create the project from the administrative tool for your source control system before you create the connection profile in PowerBuilder.
In PowerBuilder you can set up a source control connection profile at the workspace level only. Local and advanced connection options can be defined differently on each computer for PowerBuilder workspaces that contain the same targets.
Local connection options
Local connection options allow you to create a trace log to record all source control activity for your current workspace session. You can overwrite or preserve an existing log file for each session.
You can also make sure a comment is included for every file checked into source control from your local computer. If you select this connection option, the OK button on the Check In dialog box is disabled until you type a comment for all the objects you are checking in.
The following table lists the connection options you can use for each local connection profile:
|
Select this option |
To do this |
|---|---|
|
Log All Source Management Activity (not selected by default) |
Enable trace logging. By default the log file name is PBSCC250.LOG, which is saved in your workspace directory, but you can select a different path and file name. |
|
Append To Log File (default selection when logging is enabled) |
Append source control activity information to named log file when logging is enabled. |
|
Overwrite Log File (not selected by default) |
Overwrite the named log file with source control activity of the current session when logging is enabled. |
|
Require Comments On Check In (not selected by default; not available for PBNative source control) |
Disable the OK button on the Check In dialog box until you type a comment. |
|
This Project Requires That I Sometimes Work Offline (not selected by default) |
Disable automatic connection to source control when you open the workspace. |
|
Delete PowerBuilder Generated Object Files (not selected by default) |
Remove object files (such as SRDs) from the local directory after they are checked into source control. This may increase the time it takes for PowerBuilder to refresh source control status, but it minimizes the drive space used by temporary files. You cannot select this option for the Perforce, ClearCase, or Continuus source control systems. |
|
Perform Diff On Status Update |
Permit display of out-of-sync icons for local objects that are different from objects on the source control server. Selecting this also increases the time it takes to refresh source control status. You cannot select this option for Perforce. |
|
Suppress prompts to overwrite read-only files |
Avoid message boxes warning that read-only files exist on your local project directory. |
|
Show warning when opening objects not checked out |
Avoid message boxes when opening objects that are still checked in to source control. |
|
Status Refresh Rate (5 minutes by default) |
Specifies the minimum time elapsed before PowerBuilder automatically requests information from the source control server to determine if objects are out of sync. Valid values are between 1 and 59 minutes. Status refresh rate is ignored when you are working offline. |
Advanced connection options
Advanced connection options depend on the source control system you are using to store your workspace objects. Different options exist for different source control systems.
Applicability of advanced options
Some advanced options might not be implemented or might be rendered inoperable by the PowerBuilder SCC API interface. For example, if an advanced option allows you to make local files writable after an Undo Check Out operation, PowerBuilder still creates read-only files when reverting an object to the current version in source control. (PowerBuilder might even delete these files if you selected the Delete PowerBuilder Generated Object Files option.)
To set up a connection profile
-
Right-click the Workspace object in the System Tree (or in the Tree view of the Library painter) and select Properties from the pop-up menu.
-
Select the Source Control tab from the Workspace Properties dialog box.
-
Select the system you want to use from the Source Control System drop-down list.
Only source control systems that are defined in your registry (HKEY_LOCAL_MACHINE\SOFTWARE\SourceCodeControlProvider\InstalledSCCProviders) appear in the drop-down list.
-
Type in your user name for the source control system.
Some source control systems use a login name from your registry rather than the user name that you enter here. For these systems (such as Perforce or PVCS), you can leave this field blank.
-
Click the ellipsis button next to the Project text box.
A dialog box from your source control system displays. Typically it allows you to select or create a source control project.
The dialog box displayed for PBNative is shown below:
-
Fill in the information required by your source control system and click OK.
The Project field on the Source Control page of the Workspace Properties dialog box is typically populated with the project name from the source control system you selected. However, some source control systems (such as Perforce or Vertical Sky) do not return a project name. For these systems, you can leave this field blank.
-
Type or select a path for the local root directory.
All the files that you check into and out of source control must reside in this path or in a subdirectory of this path.
-
(Option) Select the options you want for your local workspace connection to the source control server.
-
(Option) Click the Advanced button and make any changes you want to have apply to advanced options defined for your source control system.
The Advanced button might be grayed if you are not first connected to a source control server. If Advanced options are not supported for your source control system, you see only a splash screen for the system you selected and an OK button that you can click to return to the Workspace Properties dialog box.
-
Click Apply or click OK.
After a PowerBuilder workspace is assigned to an external SCC-compliant source control project through a connection profile, icons in the PowerBuilder System Tree display the source control status of all objects in the workspace. The same icons are also displayed for objects in the Library painter if the workspace to which they belong is the current workspace for PowerBuilder.
Source control icons
The icons and their meanings are described in the following tables.
|
Icon |
SCC-compliant source control status of object displaying icon |
|---|---|
|
|
The object resides only locally and is not under source control. |
|
|
The object is under source control and is not checked out by anyone. The object on the local computer is in sync with the object on the server unless the icon for indeterminate status also appears next to the same object. |
|
|
The object is checked out by the current user. |
|
|
The object is checked out by another user. |
|
|
The current status of an object under source control has not been determined. You are likely to see this icon only if the Perform Diff On Status Update check box is not selected and if diffs are not performed for your source control system based on version number. This icon can appear only in conjunction with the icon for a registered object (green dot icon) or for an object checked out by another user (red x icon). |
|
|
The object on the local computer is registered to source control, but is out of sync with the object on the server. This icon can also appear with the icon for an object checked out by another user. The Perform Diff On Status Update check box must be selected for this icon to display. |
Compound icons with a red check mark can display only if your SCC provider permits multiple user checkouts. These icons are described in the following table:
|
Icon |
Source control status of object displaying icon |
|---|---|
|
|
The object is under source control and is checked out nonexclusively by another user. PowerBuilder allows a concurrent checkout by the current user. |
|
|
The object is checked out by both the current user and another user. |
|
|
The object is checked out nonexclusively by another user and the version in the current user's local path is out of sync. |
For more information on allowing multiple user checkouts, see Checking objects out from source control.
Pop-up menus
Pop-up menus for each object in the workspace change dynamically to reflect the source control status of the object. For example, if the object is included in a source-controlled workspace but has not been registered to source control, the Add To Source Control menu item is visible and enabled in the object's pop-up menu. However, other source control menu items such as Check In and Show Differences are not visible until the object is added to source control.
Library painter Entry menu
Additional status functionality is available from the Entry menu of the Library painter. Depending on the source control system you are using, you can see the owner of an object and the name of the user who has the object checked out. For most source control systems, you can see the list of revisions, including any branch revisions, as well as version labels for each revision.
Library painter selections
When a painter is open, menu commands apply to the current object or objects in the painter, not the current object in the System Tree. This can get confusing with the Library painter in particular, since Library painter views list objects only (much like the System Tree), and do not provide a more detailed visual interface for viewing current selections, as other painters do.
To view the status of source-controlled objects
-
In a Library painter view, select the object (or objects) whose status you want to determine.
-
Select Entry>Source Control>Source Control Manager Properties.
A dialog box from your source control system displays. Typically it indicates if the selected file is checked in, or the name of the user who has the file checked out. It should also display the version number of the selected object.
Displaying the version number in the Library painter
You can display the version number of all files registered in source control directly in the Library painter. You add a Version Number column to the Library painter List view by making sure the SCC Version Number option is selected in the Options dialog box for the Library painter.
For more information, see Controlling columns that display in the List view.
Viewing status information offline
You can work offline and still see status information from the last time you were connected to source control. However, you cannot perform any source control operations while you are offline, and you cannot save changes to source-controlled objects that you did not check out from source control before you went offline.
To be able to work offline, you should select the option on the Source Control page of the Workspace Properties dialog box that indicates you sometimes work offline. If you select this option, a dialog box displays each time you open the workspace. The dialog box prompts you to select whether you want to work online or offline.
For more information about setting source control options for your workspace, see Setting up a connection profile.
About the PBC file
If you opt to work offline, PowerBuilder looks for (and imports) a PBC file in the local root directory. The PBC file is a text file that contains status information from the last time a workspace was connected to source control. PowerBuilder creates a PBC file only from a workspace that is connected to source control. Status information is added to the PBC file from expanded object nodes (in the System Tree or in a Library painter view) at the time you exit the workspace.
If a PBC file already exists for a workspace that is connected to source control, PowerBuilder merges status information from the current workspace session to status information already contained in the PBC file. Newer status information for an object replaces older status information for the same object, but older status information is not overwritten for objects in nodes that were not expanded during a subsequent workspace session.
Backing up the PBC file
You can back up the PBC file with current checkout and version information by selecting the Backup SCC Status Cache menu item from the Library painter Entry>Source Control menu, or from the pop-up menu on the current workspace item in the System Tree. The Library painter menu item is only enabled when the current workspace file is selected.
The Backup SCC Status Cache operation copies the entire contents of the refresh status cache to the PBC file in the local project path whether the status cache is dirty or valid. To assure a valid status cache, you can perform a Refresh Status operation on the entire workspace before backing up the SCC status cache.
For information about refreshing the status cache, see Refreshing the status of objects.
PowerBuilder uses an array of object file names that it passes to a source control system in each of its SCC API requests. The SCC specification does not mention an upper limit to the number of files that can be passed in each request, but the default implementation in PowerBuilder limits SCC server requests to batches of 25 objects.
A PB.INI file setting allows you to override the 25-file limit on file names sent to the source control server in a batched request. You can make this change in the Library section of the PB.INI file by adding the following instruction:
SccMaxArraySize=nn
where nn is the number of files you want PowerBuilder to include in its SCC API batch calls. Like other settings in the PB.INI file, the SccMaxArraySize parameter is not case sensitive.
The following schema shows a directory structure for files in the local PowerBuilder workspace and on the source control server. File types in the local root path that can be copied to the source control server from PowerBuilder are displayed in bold print. File types displayed in normal print are not copied. Asterisks shown before a file extension indicate variable names for files of the type indicated by the extension. The asterisk included in a file extension is also a variable. The variable for the extension depends on the type of object exported from a PBL, so it would be "w" for a window, "u" for a user object, and so on.
Typically, the source control server files are stored in a database but preserve the file system structure. Files in any deployment configuration directories can be regenerated automatically by building and deploying the files in the Source directory.
Temporary files in local root path
When you add or check in a PowerScript object to source control, PowerBuilder first exports the object as a temporary file (*.SR*) to your local target directory. For some source control systems, you might choose to delete temporary files from the local root path.