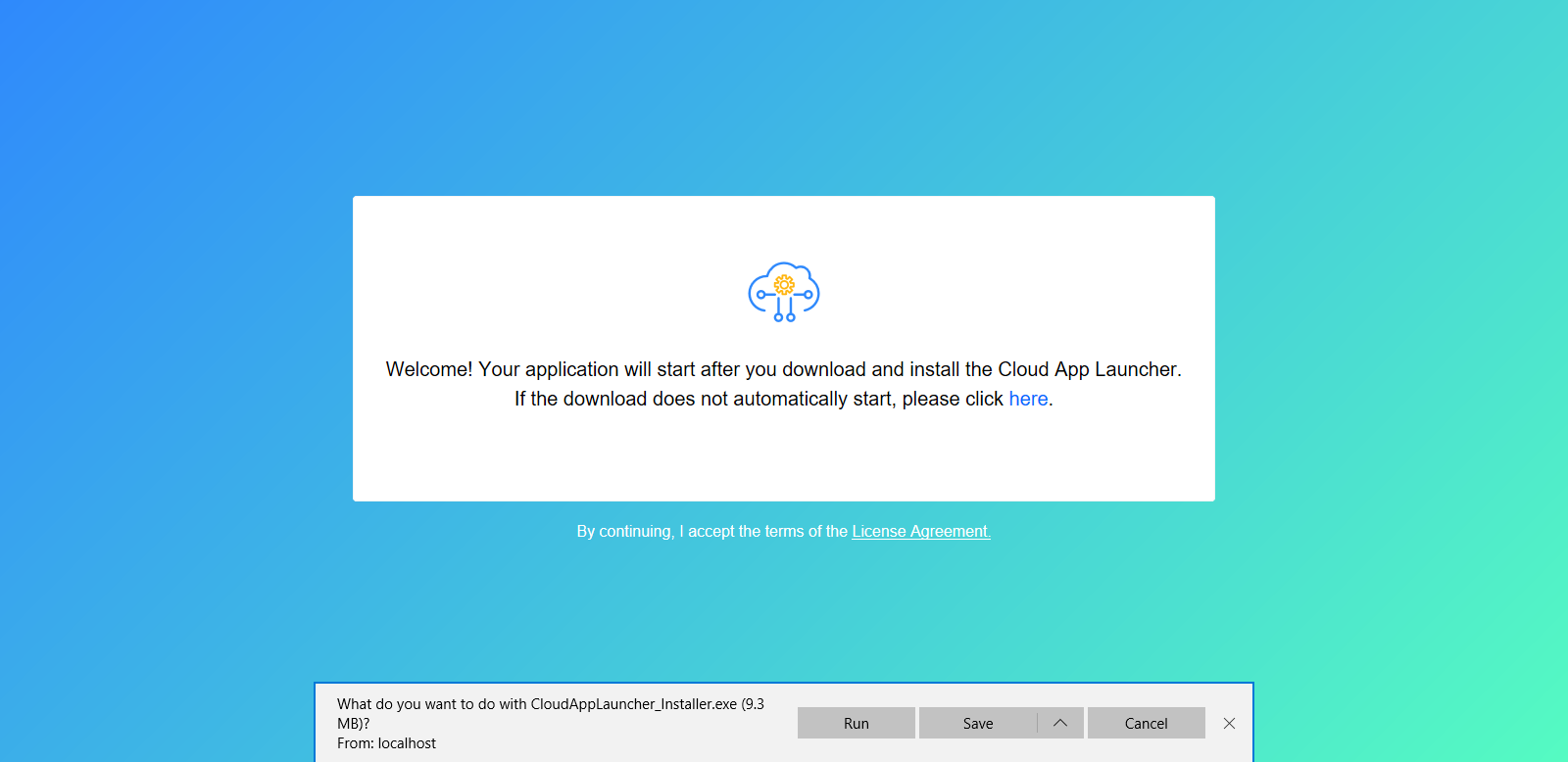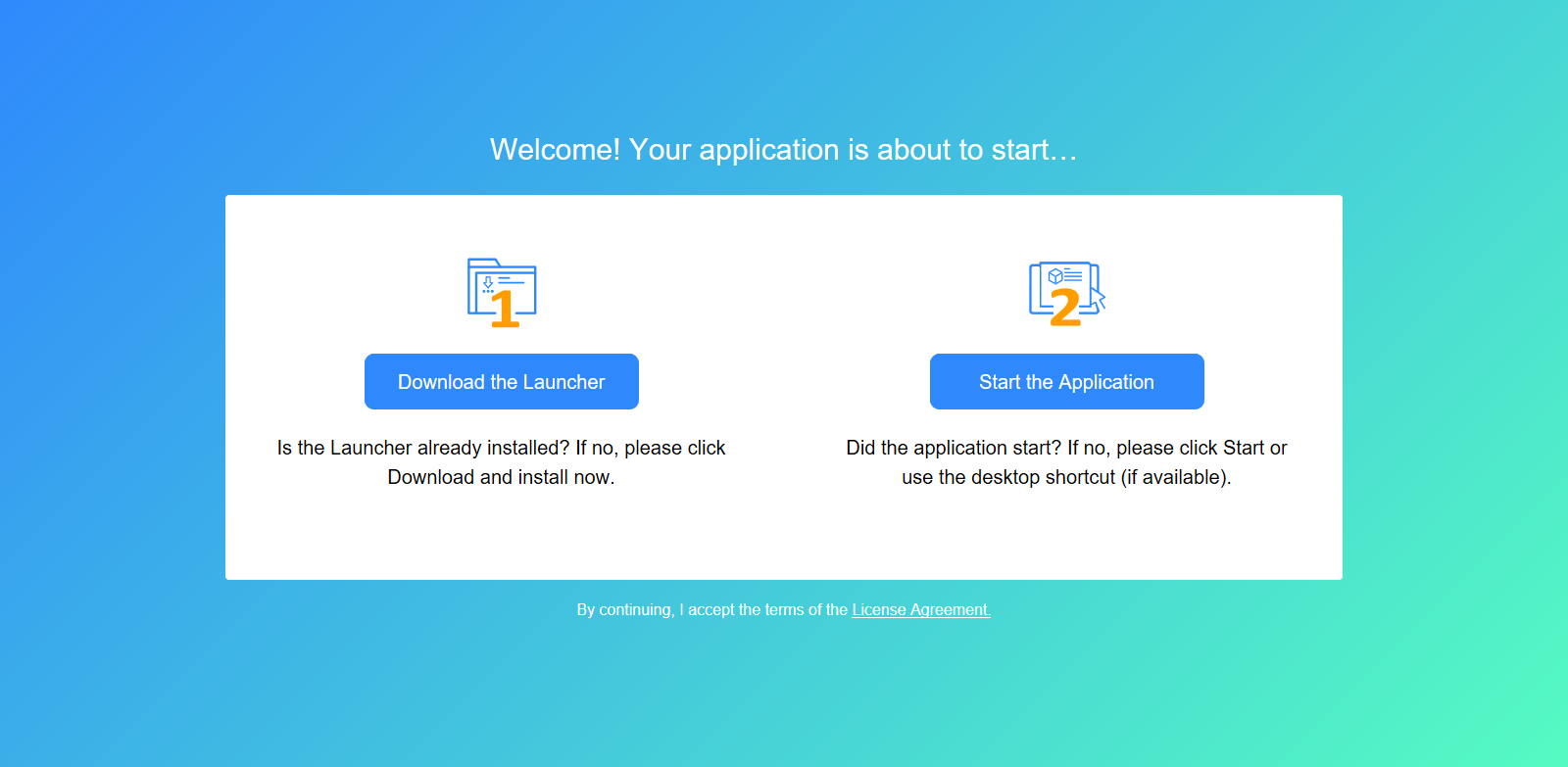Run the application in a Web browser when it is the first time to run the app.
The user can input the application URL http://[ServerIP]/[AppName] in a Web browser to access the application. The IP address should point to the server where the app files are installed.
Note: IE and Edge Legacy (EdgeHTML-based) browsers should not be used to run the installable cloud app, as Microsoft will end support for IE and Edge Legacy soon. The user can use one of the following supported browsers: Chrome, Firefox, and the new Edge browser (Chromium-based).
The cloud app launcher and the application must be downloaded and installed through the Web browser for the first time. After that, users can directly double click the application icon on the desktop or the application shortcut on the Windows Start menu to run the application (the shortcut icon and menu are created by default unless the default settings are changed in the Project painter for PowerServer).
When the application starts, the following app entry displays. If download does not start automatically, click to download and install the cloud app launcher.
Occasionally, the user may be asked by the Web browser whether to run the app launcher. This is a browser behavior. Select Allow. Then the following app entry page displays. If the download does not start automatically, click Download the Launcher to download and install the cloud app launcher first, and then click Start the Application to download, install, and start the application.
For more information about running the application, refer to Run the installable cloud application.
For any issue or error occurred, refer to Troubleshooting Guide > Running installable cloud apps.
To uninstall the client app from the client machine:
-
Uninstall the application by selecting the Uninstall shortcut menu from the Windows Start | [appname]. The Uninstall shortcut menu and the [appname] menu are available only when the developer selected to create the Start menu shortcut and App uninstall shortcut in the Run Options page of the Project painter for PowerServer.
If the Uninstall shortcut menu is not available, the user can run the Uninstall.exe file in the application folder, for example, %AppData%\PBApps\Applications\localhost_salesdemo_cloud\Uninstall.exe (%AppData%\PBApps is configurable when customizing the Cloud App Launcher).
Note: If the application folder name (which is named after [appname]) on the server has been changed manually, the application uninstall program will fail to run.
The uninstall program will automatically remove the following:
-
The application shortcuts on the desktop and the Windows start menu.
-
The application folder under %AppData%\PBApps\Applications, for example, %AppData%\PBApps\Applications\localhost_salesdemo_cloud.
The application folder contains all of the application files and any external files (such as UI theme files, DLLs/OCXs, images/videos, INIs etc.) that are deployed with PowerServer. This folder will be automatically deleted during the uninstall process.
However, the uninstall program will NOT automatically remove the following:
-
The registration information of DLL/OCX files in the Windows registry.
If any DLL/OCX file has been registered (using Regsvr32 by default), the user will need to remove the registry information manually. Follow the instructions in step 4 below.
-
The runtime files under %AppData%\PBApps\Applications\Runtime.
The PowerBuilder Runtime files are used by all installable cloud apps on the client machine. The user can manually delete the runtime files if they are no longer used.
-
The download folder under %AppData%\PBApps, for example, %AppData%\PBApps\Download.
This folder stores the download statistics of the app and runtime files. It can be manually deleted.
-
-
Uninstall the cloud app launcher by uninstalling Cloud App Launcher from Control Panel\Programs\Programs and Features.
If the public version of the cloud app launcher is installed, it can only be uninstalled by the administrator.
-
Uninstall the cloud app service by uninstalling Cloud App Launcher Service from Control Panel\Programs\Programs and Features.
The cloud app launcher service is installed only when the public version of launcher is installed.
-
Remove the registry information of DLL/OCX files.
The registry information of DLL/OCX files (or any other files that are installed and registered by the user) will not be automatically removed during the application uninstall process.
To clean up the registry information of the DLL/OCX files, the user can write scripts (a sample shown below) and place them in a file (the file must be named ManualUninstall.cmd), place the ManualUninstall.cmd file under the same directory as the application target (.pbt) file, add ManualUninstall.cmd under Files preloaded as compressed packages or Files preloaded in uncompressed format in External Files in the PowerServer project painter > Application page, and then build and deploy the application.
The scripts in ManualUninstall.cmd will be automatically run when the application uninstall program is run. (If the file requires administrator rights to unregister, the user should run the application uninstall program with administrator rights.)
The user can also add scripts in ManualUninstall.cmd to clean up any other files that are installed and registered.
The following is a sample script for unregistering DLL/OCX files that are registered by Regsvr32:
set Driver=%~d0 set HOMEDIR=%~dp0 %Driver% cd %HOMEDIR% regsvr32 /u .\dllname regasm /unregister .\AssemblyName