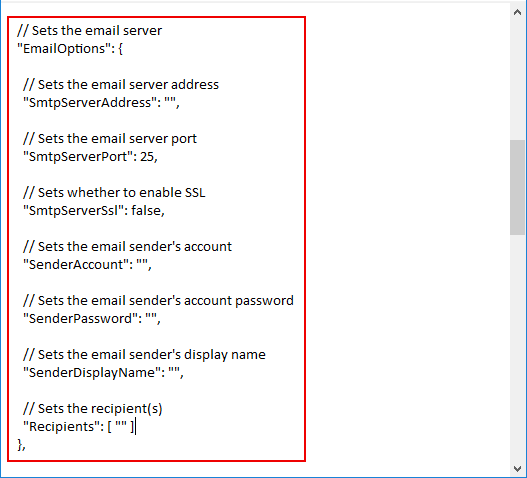The PowerServer Web APIs will connect with the database at runtime. Therefore, you will need to double check that the database connection points to the correct database.
After the PowerServer Web API is installed to the server, you can check and change the database connection settings in the compiled Web API > AppConfig folder > Applications.json or Applications.[DBConnectionProfile].json file.
In the Applications.json (or Applications.[DBConnectionProfile].json) file, locate the "Applications" block > [appname] > "CloudTransactions". This is where the transaction-to-cache mapping(s) is stored. See Managing transaction-to-cache mappings in PowerServer for more information.
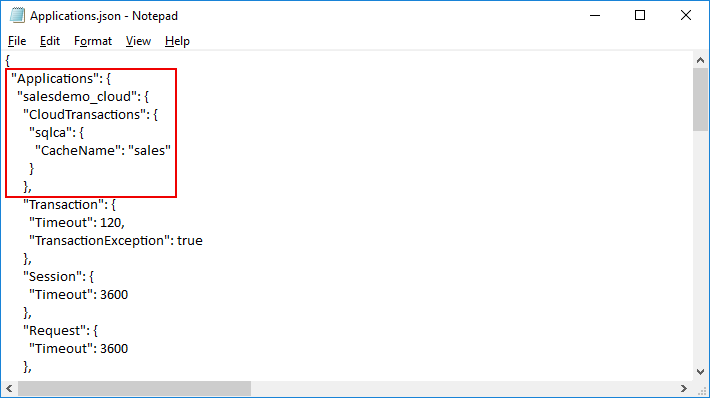
In the Applications.json (or Applications.[DBConnectionProfile].json) file, locate the "Connections" block. This is where the cache(s) is stored. See Managing database caches in PowerServer for more information.
Note
The database host ("Host") can be IP address or machine name. If you want to use machine\instance, make sure to use double backslashes "\\" to escape "\", that is, use machine\\instance instead of machine\instance.
The database login password ("Password") can be an encrypted value (encrypted by the CustomizeDeploy.dll tool).
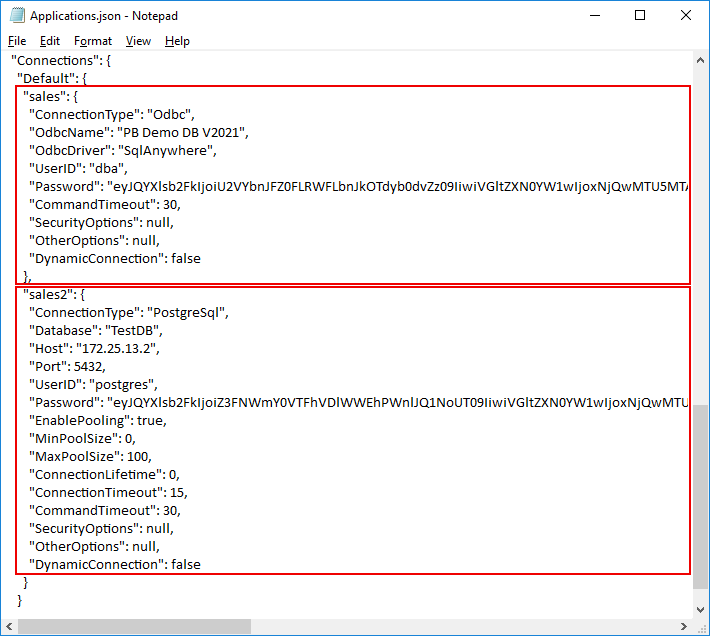
The PowerServer license must be valid or appropriate for the current environment in order for PowerServer Web APIs to run successfully.
After the PowerServer Web API is installed to the server, you can manually change the license in the PowerServer Web API > UserConfig.json file.
Replace the "LicenseKey" field with the name of the file without extension and replace the "LicenseCode" field with the contents of the file.
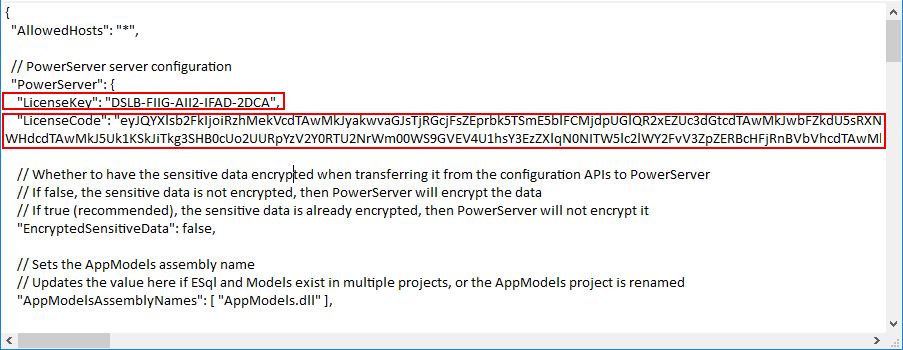
For step-by-step instructions on how to get the PowerServer license from the Appeon web site, refer to Applying a production license to an existing PowerServer project > Accessing the production license code (Order Owner only).
You can configure the email account to send and receive notifications about the PowerServer license.
After the PowerServer Web API is installed to the server, you can manually configure the email account in the PowerServer Web API folder > UserConfig.json file.
Locate the "EmailOptions" section and configure the email server and account settings. The password for the email account must be an encrypted value (encrypted by the CustomizeDeploy.dll tool).