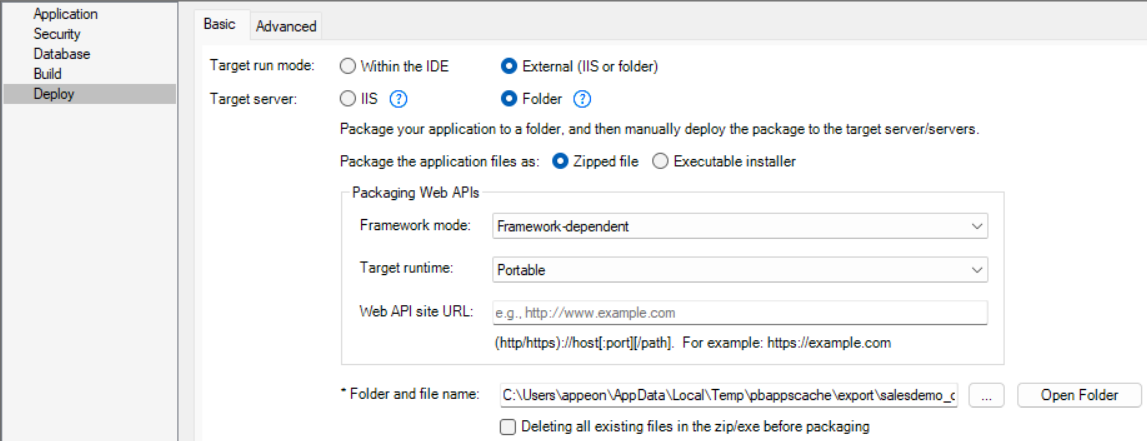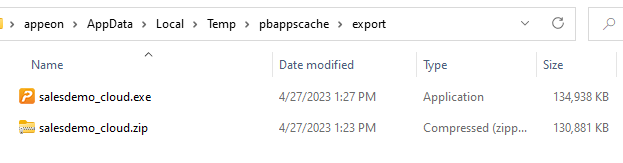When deploying the PowerServer project as an installable cloud app, you can directly deploy the installable cloud app to the server (for how to connect to the server, refer to Configure a server for deployment); you can also choose to package the installable cloud app as an executable installer, a zipped file, or a folder, and then install or copy the installable cloud app to the server(s).
To package the installable cloud app:
-
In the PowerServer project painter, select the Deploy page > Basic tab.
-
Select External as the target run mode, and then select Folder as the target server.
-
Specify to generate the package as an Executable installer, a Zipped file, or a Folder.
-
If you select Zipped file, an appname.zip file is generated in the specified path. You can copy the zip file to the server and then decompress it to the web root.
-
If you select Executable installer, an appname.exe file is generated in the specified path. You can copy the executable file to the server and then run it to install the application to the web root.
-
If you select Folder, an appname folder is generated in the specified path. You can directly copy files and subfolders from this folder to the web root.
-
-
Specify how to package the PowerServer Web APIs.
-
Framework-dependent or Self-contained -- A Self-Contained package will not only include the app assembly files and its dependencies, but also include the .NET Core runtime and libraries. Users can run it on a machine that has no .NET Core runtime installed. A Framework-Dependent package will only include the app assembly files and its dependencies. Users have to install the .NET Core runtime in order to run the app.
-
Portable, Windows 64-bit, Linux 64-bit, or Windows 32-bit -- The target platform that the Web APIs is published for. If you know the architecture of the target server, you can select the corresponding platform; if you are not sure of the server architecture, you can select Portable. But if you select Portable, you can only select Framework-dependent.
Note
Make sure the platform of Web APIs matches with that of the server. Take IIS for example, if you select Windows 32-bit, make sure IIS is 32-bit (set "Enable 32-Bit Applications" to True); if you select Windows 64-bit, make sure IIS is 64-bit (set "Enable 32-Bit Applications" to False). For more, refer to this section.
-
Web API site URL -- If you know where the Web APIs will be running, you can specify the URL here; if you are not sure where the Web APIs will be running, you can leave this field empty and specify the URL later in the generated package > [appname] > apprun.json.
-
-
Specify the folder and file name where the package will be generated.
You can select to delete all existing files in the zip or exe file before packaging (by selecting the Delete all existing files in the zip/exe before packaging option).
If you de-select the Delete all existing files in the zip/exe before packaging option, and if there are files already present in the folder before packaging, they will be included in the resulting zip/exe file, in addition to any new files that are packaged.
Note
If you package more than one application in the same zip/exe file, the web.config file will not be generated in the first-level directory. If the web.config file does not exist in the first-level directory, you can copy one from the "[appname]" sub-folder.
-
Save the project settings and then click the Build & Deploy PowerServer Project button (
 ) or Deploy PowerServer
Project (
) or Deploy PowerServer
Project ( ) button in the toolbar to generate the
package.
) button in the toolbar to generate the
package.
To create a docker image of PowerServer Web APIs:
-
Follow instructions in this section Publishing Web APIs to Docker.
To upload the application via FTP:
-
Follow instructions in this section Uploading the application via FTP client.