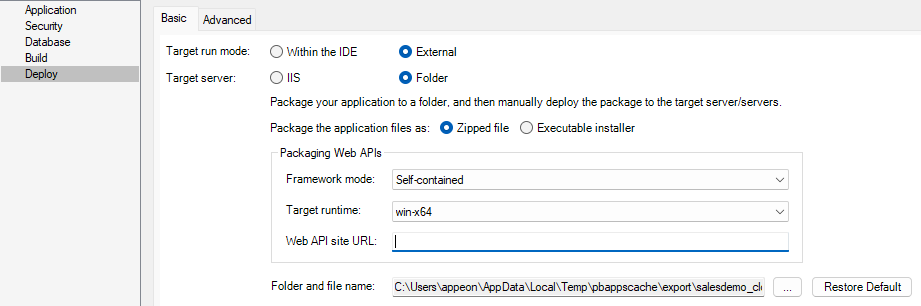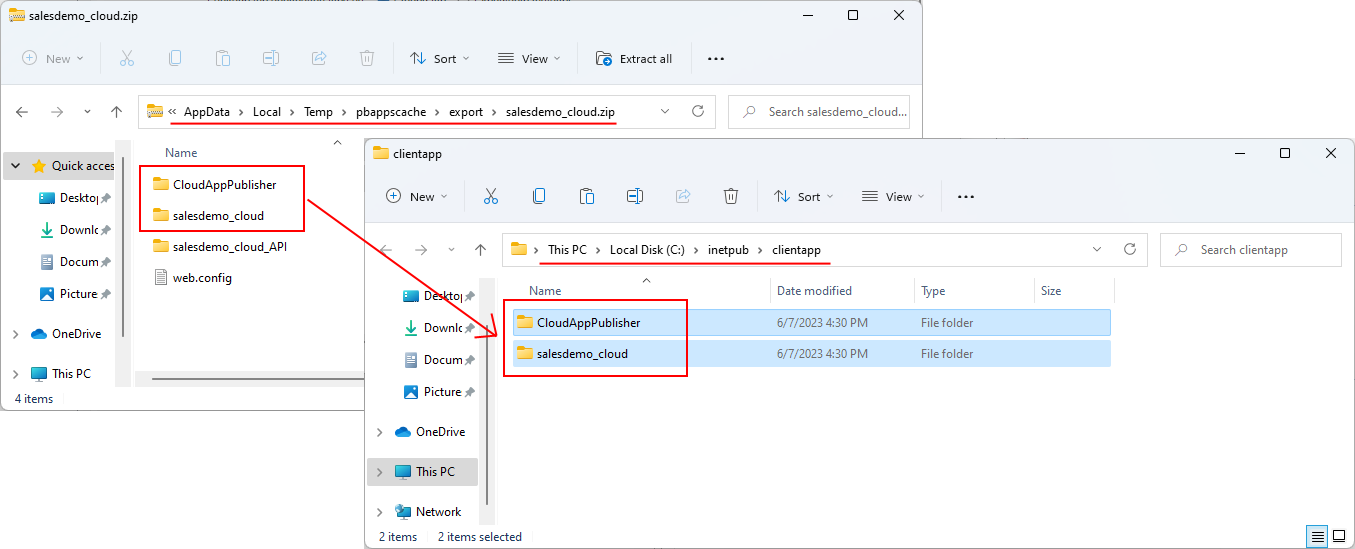This section will walk you through packaging and copying the client app to the web root of the IIS web site.
Before you take the steps below to package the client app, make sure you have built the application successfully by following instructions in Setting up the development PC".
Step 1: In the PowerServer project painter > Deploy page > Basic tab, select External as the target run mode, and then select Folder as the target server.
Step 2: Specify to generate the package as a Zipped file.
Step 3: If you want the package to include the Web APIs as well, you should also specify the following settings: Framework mode, Target runtime (this must match with the architecture of the server where the Web APIs will be running), and the Web API site URL (if you know where the Web APIs will be running).
Step 4: Specify the location where the package will be generated.
Step 5: Save the project settings and then click the Build & Deploy Project button in the toolbar to generate the package.
When the packaging process is completed, the folder that contains the generated files will be displayed.
Step 6: Extract the generated zipped file and copy the "CloudAppPublisher" and "[appname]" folders to the web root of the IIS web site.
The "CloudAppPublisher" contains the cloud app launcher and the runtime files; the "[appname]" folder (for example "salesdemo_cloud") contains the application files.
Step 7: Open the apprun.json file from the "[appname]" folder and make sure the launcher URL, Web API URL, and runtime URL are correct.
After that you should be able to access the application by inputting the application URL in the Web browser: http://[ServerIP]/[AppName].