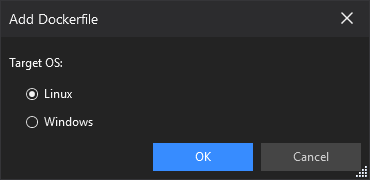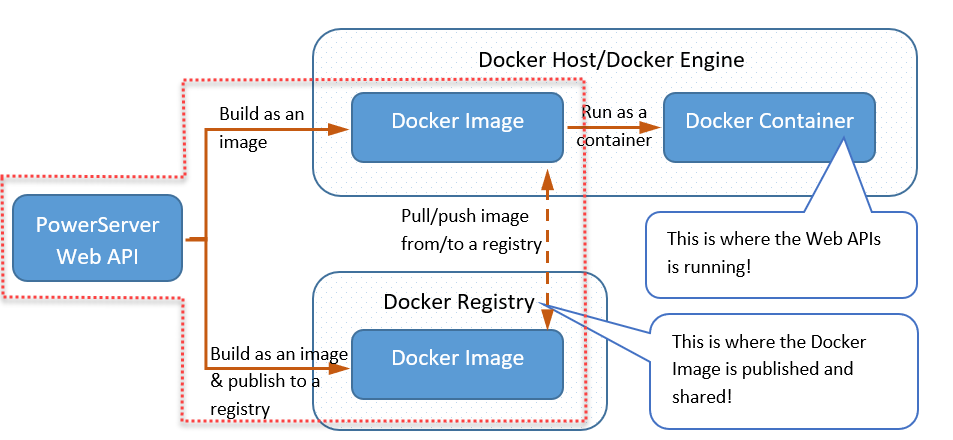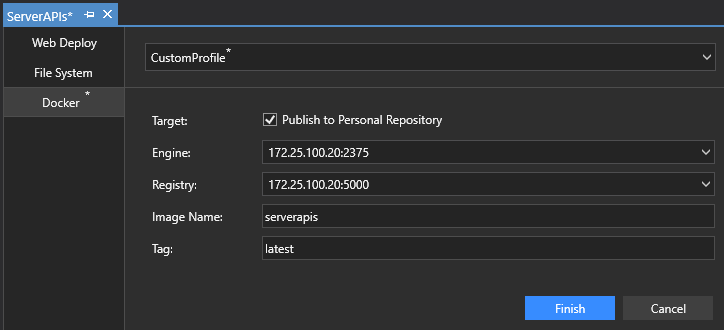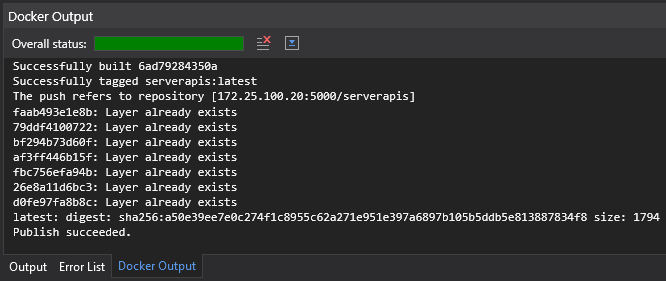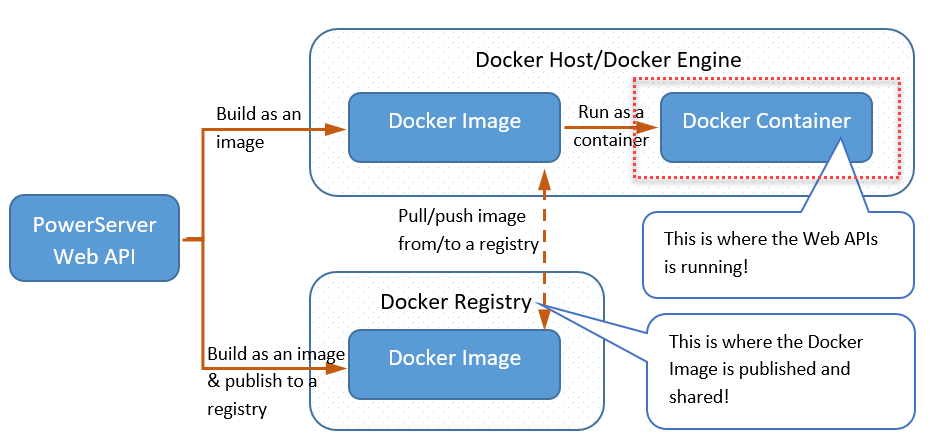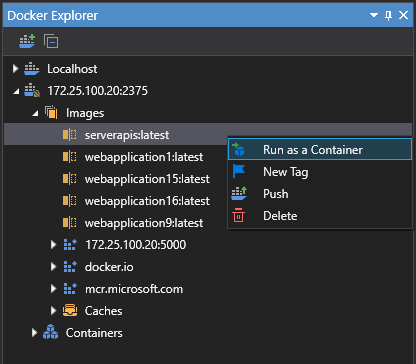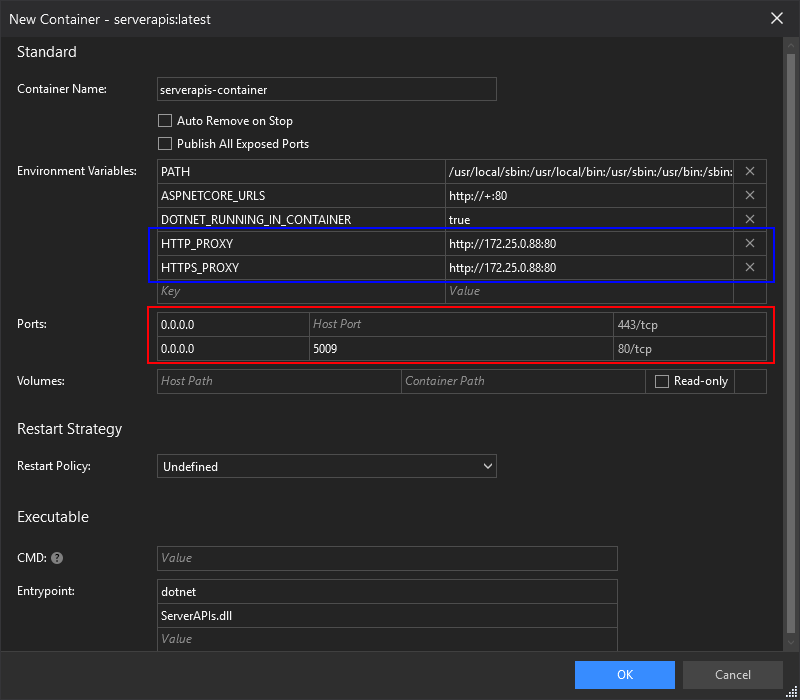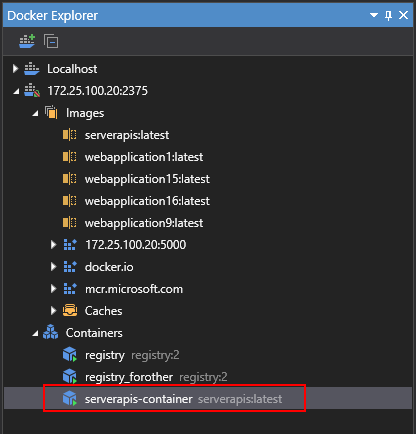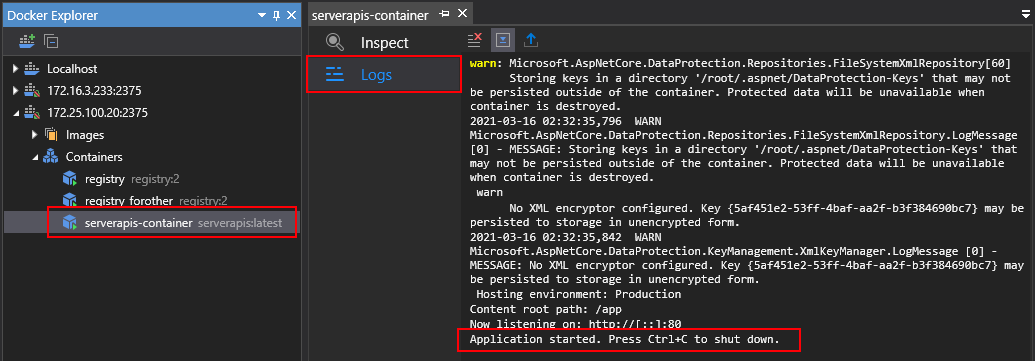You can also use the Docker method in the SnapDevelop IDE to publish and deploy the PowerServer Web API to Docker.
Step 1: Open the PowerServer C# solution in SnapDevelop.
Click the Open C# Solution in
SnapDevelop button ( ) in the toolbar to launch the PowerServer C#
solution in SnapDevelop. Or go to the location where the PowerServer
C# solution is generated; and double click PowerServer_[appname].sln to launch the
solution in SnapDevelop.
) in the toolbar to launch the PowerServer C#
solution in SnapDevelop. Or go to the location where the PowerServer
C# solution is generated; and double click PowerServer_[appname].sln to launch the
solution in SnapDevelop.
At startup, the solution will install/update the dependencies. Wait until the Dependencies folder completes the install/update. (Make sure the machine can connect to the NuGet site: https://www.nuget.org in order to successfully install PowerServer NuGet packages).
Step 2: Add docker support to the ServerAPIs project.
-
In the Solution Explorer, right click on the ServerAPIs project node, and select Add > Docker Support.
-
In the Add Dockerfile dialog, select the target OS: Linux or Windows, and click OK. The target OS indicates the platform where the docker container will run. In this guide, select Linux.
A file named Dockerfile is automatically created and added under the ServerAPIs project. This file contains all the commands required for building a docker image appropriate for the selected OS.
Step 3: Build and publish the ServerAPIs project as a docker image.
-
In the Solution Explorer, right click on the ServerAPIs project node, and select Publish.
-
In the window that appears, select Docker, and then click Start to configure for publish.
-
Keep Publish to Personal Repository checked if you are connecting to your own repository (not part of an organization). If the repository is owned by an organization, clear the checkbox, and enter the organization name.
-
In the Engine field, select the machine where Docker Engine is installed.
If you select localhost, make sure you have installed Docker Engine on the local machine; if you select a remote machine, make sure you have installed Docker Engine to that machine and configured Docker Engine to allow remote connection. See Setting up a docker host (Docker Engine) for more.
-
In the Registry field, specify where to store the docker image: Docker Hub or a self-hosted Docker Registry. See Setting up a docker registry for more.
If you specify a repository in Docker Hub, you will need to enter your Docker username and password.
-
In the Image Name field, enter a name for the docker image you want to create for the project.
-
Click Finish to start building the project as an image and publishing the image to the specified Docker Engine and docker registry.
Check the Docker Output window and make sure the publish is successful.
-
Step 4: Run the docker image as a docker container.
-
In SnapDevelop, select View > Docker Explorer to open the Docker Explorer.
-
In the Docker Explorer, expand the node for the machine where Docker Engine is, and then expand Images and find the image that is created for the project, right click it and select Run as a Container.
-
In the window that appears, specify the following settings for the container, and click OK.
-
Specify a name for the container.
-
Specify the port number for the Web APIs in the container. Leave the IP address with the default value 0.0.0.0 which will automatically point to the IP address for Docker Engine where the container is running.
IMPORTANT:
1. When you specify the Web API URL for the client app (Specify the Web API URL), the actual IP address (instead of 0.0.0.0) should be specified.
2. If the docker host machine connects to Internet via a proxy server, configure the proxy settings as the environment variables (as shown in the blue frame below); or refer to Configure Docker to use a proxy server for detailed instructions.
The container is started and added under the Containers node. You can stop, restart, or delete the container, or execute commands using the right-click context menu.
If you double click the container, the container configuration and log will be displayed on the right. The Logs section displays valuable logging information of the Web APIs at runtime.
-