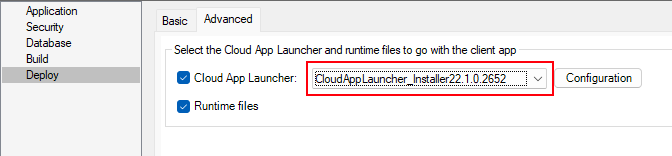The cloud app launcher and the runtime files will be uploaded to the server automatically when the PowerServer project is deployed or packaged/installed. Apps deployed to the same server and directory will use the same app launcher and the same runtime files. There will be only one app launcher in the specified server and directory, although there can be multiple versions of runtime files. The app launcher will be overwritten without notice by the one uploaded later to the same server and directory.
If you have customized the cloud app launcher, you can select to upload it in the PowerServer project painter.
To upload the cloud app launcher and runtime files:
-
In the PowerServer project painter, select Deploy > Basic tab, select whether to directly upload the app launcher and runtime files to the server or create a zip or installable package and manually install it to the server later.
-
To directly upload the app launcher and runtime files to the server, select the local Kestrel server or a local or remote IIS server.
-
To create a zip or installable package which will be manually uploaded later, specify where the package will be created.
-
-
In the PowerServer project painter, select Deploy > Advanced tab.
Make sure Cloud App Launcher, the Default launcher, and Runtime files are selected by default.
The version of runtime files to be uploaded is determined by the runtime version selected in the IDE > System Options dialog. Multiple versions of runtime files can co-exist on the same server and directory.
-
You can select a launcher profile from the dropdown list, or click Configuration to create or modify a launcher profile.
For more about the launcher profile, see the previous section Customize cloud app launcher.
The cloud app launcher and the runtime files will be uploaded automatically when Build & Deploy Project or Deploy Project is run.
Note
When uploading Cloud App Launcher to the server directly, if you receive the "Error code: 6" error, it means that you have no right to write in the server folder. The solution is to run PowerBuilder IDE as administrator.