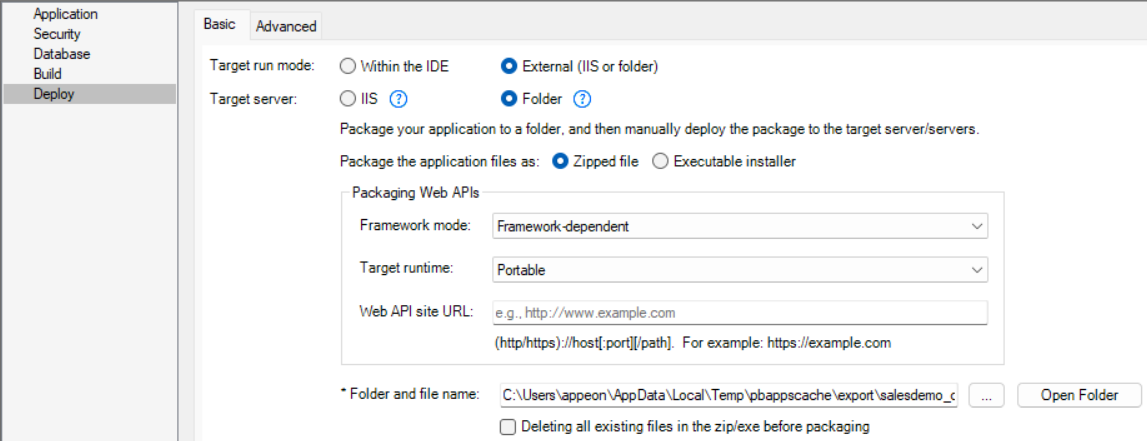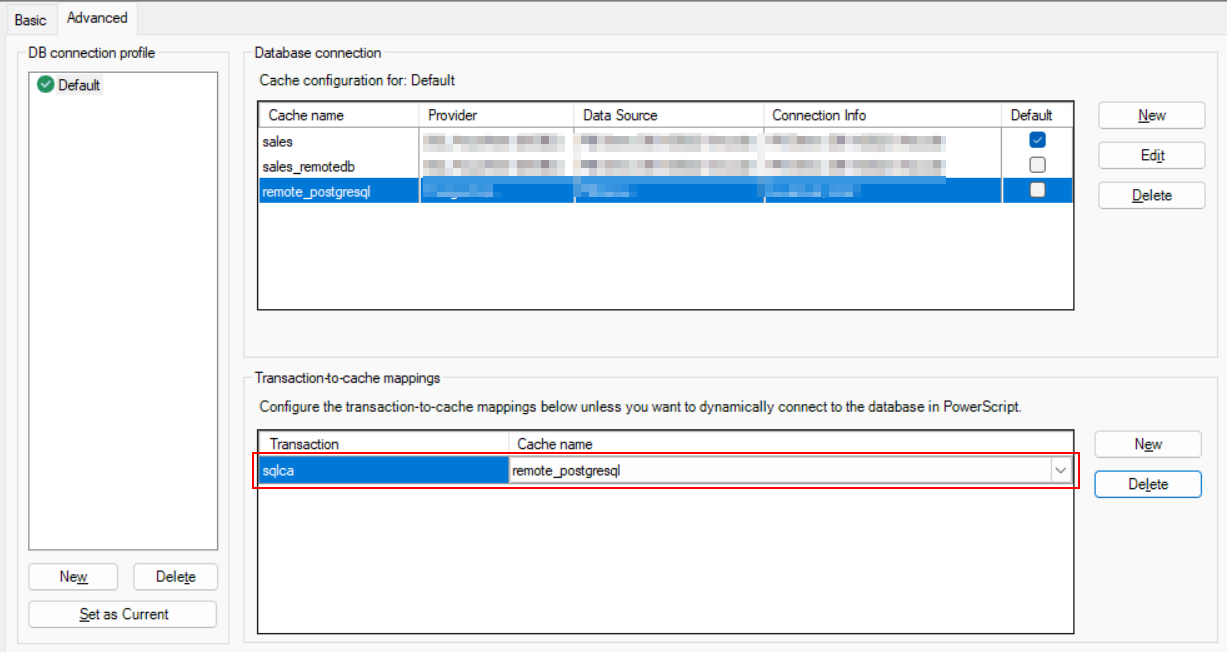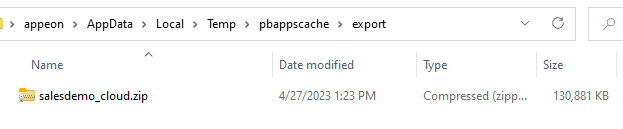The following modifications are made to the PowerServer project created in the Quick Start guide and modified in Tutorial 1. If you have not created a PowerServer project yet, please follow the instructions in the Quick Start guide and Tutorial 1 to create one.
Step 1: Package the installable cloud app as a zipped file.
-
Go to the PowerServer project painter > Deploy page > Basic tab.
-
Select External as the target run mode, and then select Folder as the target server.
-
Select Zipped file to generate the package as a compressed zip file.
-
Specify how to package the PowerServer Web APIs.
-
Framework-dependent or Self-contained -- A Self-Contained package will not only include the app assembly files and its dependencies, but also include the .NET Core runtime and libraries. Users can run it on a machine that has no .NET Core runtime installed. A Framework-Dependent package will only include the app assembly files and its dependencies. Users have to install the .NET Core runtime in order to run the app.
-
Portable, Windows 64-bit, Linux 64-bit, or Windows 32-bit -- The target platform that the Web APIs is published for. If you know the architecture of the target server, you can select the corresponding platform; if you are not sure of the server architecture, you can select Portable. But if you select Portable, you can only select Framework-dependent (which means the package will not contain the .NET Core runtime).
-
Web API site URL -- If you know where the Web APIs will be running, you can specify the URL here; if you are not sure where the Web APIs will be running, you can leave this field empty and specify the URL later in the client app > apprun.json.
-
Step 2: Configure the database connection.
-
On the Database page > Advanced tab of the PowerServer project painter, click the New button in the upper part.
-
In the Database Configuration dialog, configure the database connection settings (using the PBDemo PostgreSQL database in this tutorial).
-
Select the option "I have read and agree to the license ..." in the Database driver group.
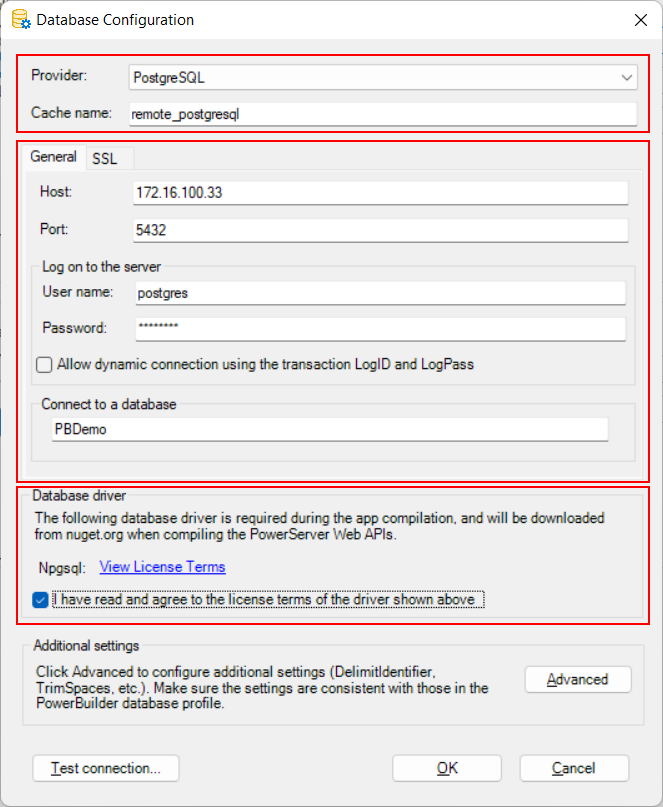
If the following errors occur when testing the connection, try the following solutions:
-
"Exception while connecting"
Solution: make sure the firewall on the database server has been configured to allow the database port 5432 (detailed instructions).
-
"28000: no pg_hba.conf entry for host "172.16.100.104", user "postgres", database "postgres", SSL off"
Solution: edit the %PostgreSQL%\12\data\pg_hba.conf file to allow remote connections (detailed instructions).
-
-
Select the database cache you created just now and map it to the "sqlca" transaction object.
Step 3: Save the PowerServer project settings.
Step 4: Build and deploy the PowerServer project (using the "Build & Deploy PowerServer Project" option) for the changes to take effect.
When the build & deploy process completes successfully, the package should be generated in the output path.