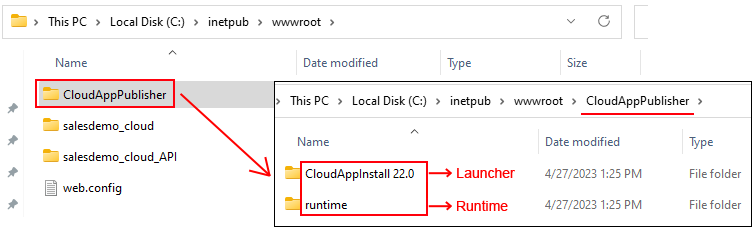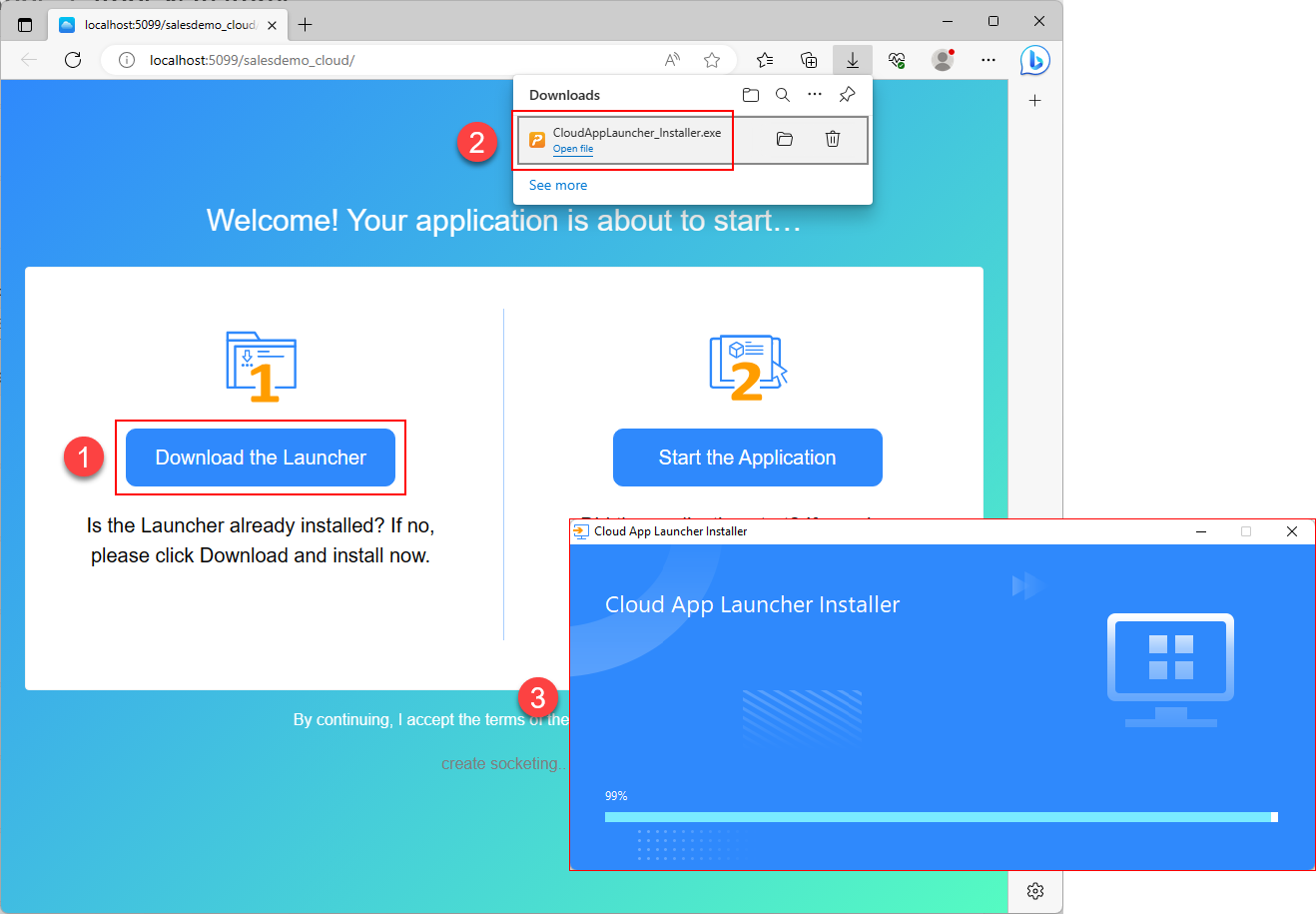The cloud app launcher (or simply "launcher") is a supporting program that must be first installed to the client. It facilitates the initial installation and subsequent updates of the application over HTTP/HTTPS.
Why cloud app launcher is needed
The cloud app launcher works as a "helper" application that installs, starts, and updates the installable cloud applications over HTTP/HTTPS, besides that the cloud app launcher can be opened by the Web browser, therefore it enables the application to be started through a Web browser (the Web browser launches the cloud app launcher; and then the cloud app launcher launches the application).
How cloud app launcher is customized
You can select to upload the default app launcher, or create your own launcher and upload it. For more, refer to Customize cloud app launcher.
How cloud app launcher is packaged/uploaded
The cloud app launcher will be uploaded to the server automatically when the PowerServer project is deployed (or packaged) from the development machine to the server. Apps deployed to the same server and directory will use the same app launcher. There will be only one app launcher in the specified server and directory. The app launcher will be overwritten without notice by the one uploaded later to the same server and directory.
One cloud app launcher can be downloaded by multiple installable cloud apps. You can specify the download URL of the launcher installer in the client app > apprun.json.
How cloud app launcher is installed/uninstalled
The cloud app launcher is available in two versions: the standard version and the public version.
-
The standard version of the cloud app launcher will be automatically downloaded when the user runs the application for the first time by accessing the application URL in the Web browser. If download does not start automatically, the user will need to click the Download the Launcher button to download the setup file, and then run the setup file manually to install the cloud app launcher, as shown in the figure below.
-
The public version of the cloud app launcher is provided separately so that the administrator can get the setup file of the public version and install it to the client. The public version can be used by all users on that client machine. The administrator must have the administrator rights to install the public version so that it can be used by all users on that client machine. The setup file can be obtained from the server after it was uploaded, for example, C:\inetpub\wwwroot\CloudAppPublisher\CloudAppInstall 22.0\CloudAppLauncherPublic_Installer.exe (or CloudAppLauncherPublic_Installer.msi).
The administrator can directly run the setup file to install or run the following command to silently install the cloud app launcher.
For EXE file:
CloudAppLauncherPublic_Installer.exe /s /AppInstallPath=""c:\appeon_dir\App1"" /CalInstallPath=""%localappdata%\cal_v22""
CloudAppLauncher_Installer.exe /s /AppInstallPath=""c:\appeon_dir\App1"" /CalInstallPath=""%localappdata%\cal_v22""
-
/s - starts the silent installation mode.
-
/AppInstallPath -- (optional) specifies the installation path for the application.
-
/CalInstallPath -- (optional) specifies the installation path for the cloud app launcher.
For MSI file:
CloudAppLauncherPublic_Installer.msi /qn APPINSTALLPATH=""c:\appeon_dir\App1"" CALINSTALLPATH=""%localappdata%\cal_v22""
CloudAppLauncher_Installer.msi /qn APPINSTALLPATH=""c:\appeon_dir\App1"" CALINSTALLPATH=""%localappdata%\cal_v22""
-
/qn - starts the silent installation mode.
-
/APPINSTALLPATH -- (optional) specifies the installation path for the application.
-
/CALINSTALLPATH -- (optional) specifies the installation path for the cloud app launcher.
The administrator can directly run the SilentUninstall.bat file under the installation path to silently uninstall the cloud app launcher.
Note
If the MSI file for the installation is used, you will need to make sure the installation path for the application and the cloud app launcher can be accessed and executed by the end user, otherwise, the application or the cloud app launcher may fail to run. The end user will not be prompted for the permission issue (this is a limitation with MSI file).
If the EXE file for the installation is used, the end user will be prompted to select a different path if s/he has no sufficient rights to install to the specified path for the application or the cloud app launcher; they cannot proceed with the installation process until they select an appropriate path.
-
|
Standard version |
Public version |
|
|---|---|---|
|
Can be uploaded to server |
Yes |
Yes |
|
Download/Installation |
The setup file is automatically downloaded from the server when the user enters the application URL in the browser; and then installed when the user runs the setup file. The following executable files are downloaded and installed:
|
The administrator gets the setup file from the server and then installs it to the client machine. The following executable files are downloaded and installed:
|
|
Install location |
The launcher (as well as the app files and runtime files) will be installed to the local user folder, such as C:\Users\appeon\AppData\Local\CloudAppLauncher_V2. |
The launcher will be installed to the %programfiles% folder and the app files and runtime files will be installed to the local user folder. |
|
Launching |
The launcher will be installed and run by each user. The launcher starts when the user starts an application, and will stay active all the time (unless manually ended). |
The launcher must be installed by the administrator, and then shared by all users. The launcher will start at the computer start-up, and will stay active all the time (unless manually ended). |
|
Precedence |
If both standard version and public version are installed on the same computer, the public version is always used (even if the user has installed the standard version under his own account). |
|
|
Upgrading |
Will automatically upgrade. |
Will rely on the administrator to upgrade. If the administrator does not promptly upgrade it to the latest version, when the user runs the application, s/he will be prompted to contact the administrator to upgrade the launcher. |
|
Uninstalling |
Uninstalled by each user. |
Uninstalled by the administrator. |
Are administrator rights required
The standard version of cloud app launcher requires no administrator rights to install and use.
The public version of cloud app launcher requires administrator rights to install. And after that, it can be used by all users without administrator rights.
How multiple versions coexist
The launcher has been re-factored since version 2022, so the 2022 or 2022 R2 launcher will not work for 2019 R3/2021 apps, and vice versa. Therefore: (1) The 2022/2022 R2 launcher can co-exist with 2019 R3/2021 launcher on the server and the client; (2) The 2022 launcher will work for 2022 apps only; 3) The 2022 R2 launcher will work for 2022 and 2022 R2 apps.
As to the launchers of version 2019 R3 and 2021, these two launchers will not coexist on the server and the client; only one of them will exist (either 2019 R3 or 2021). And the application deployed in 2019 R3 or 2021 can work with either of them. View here for more information.