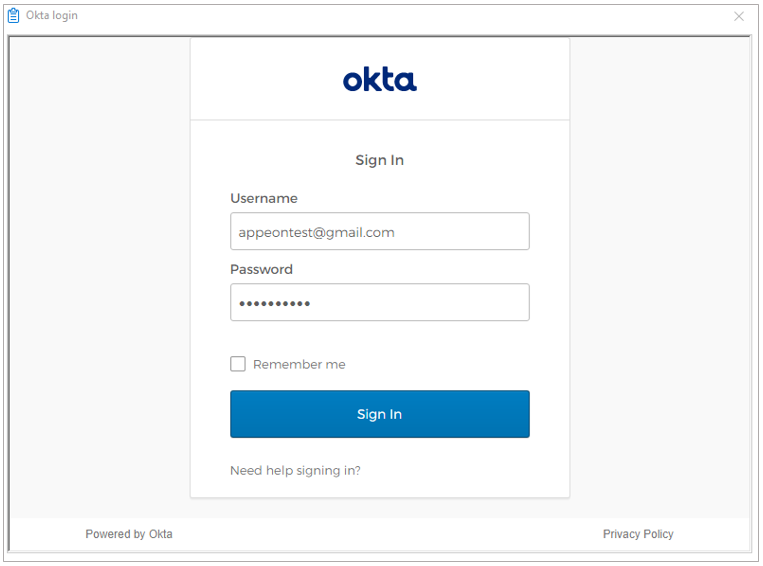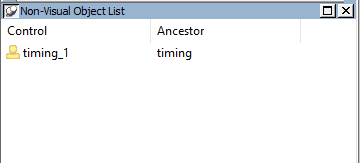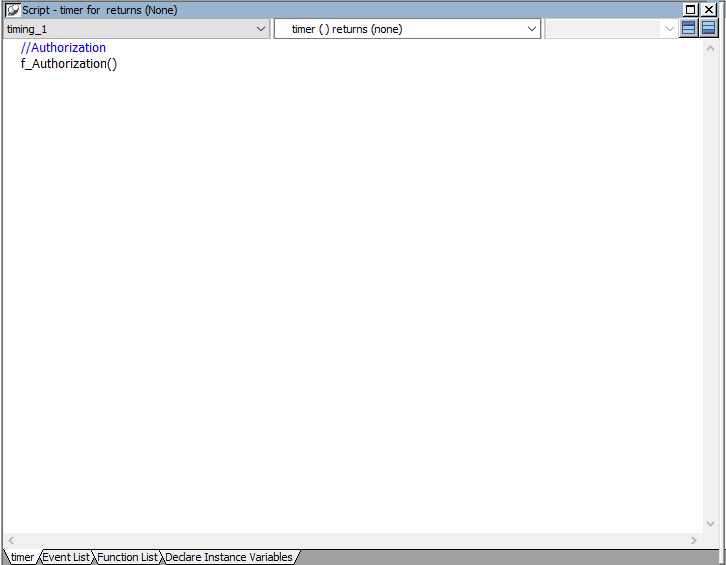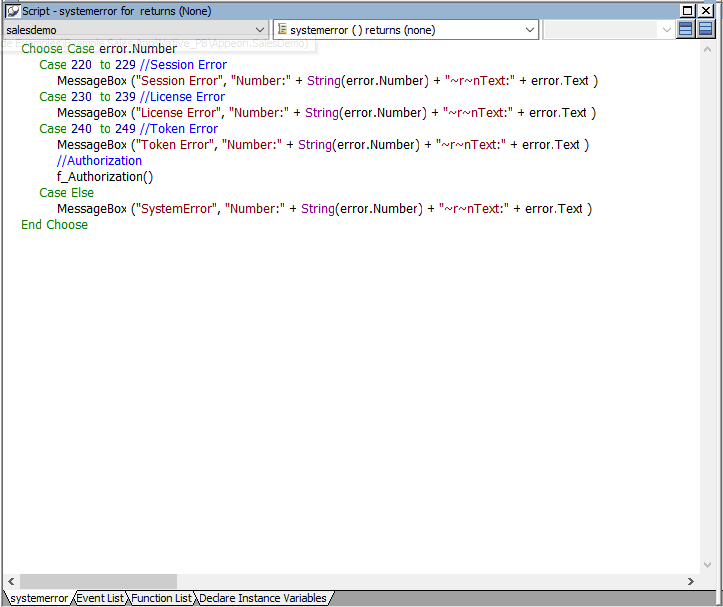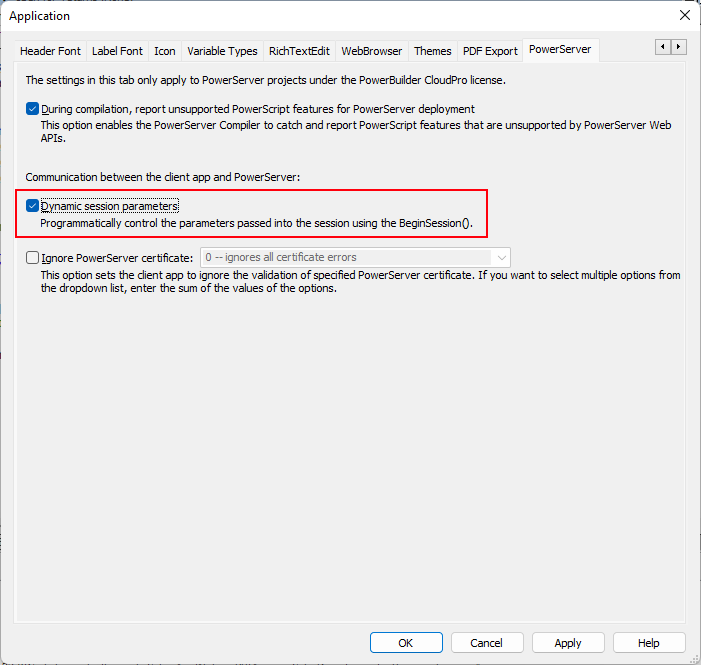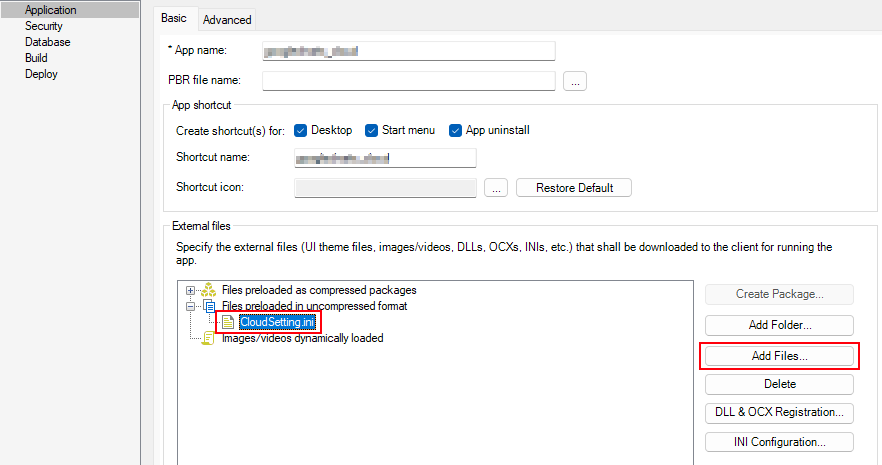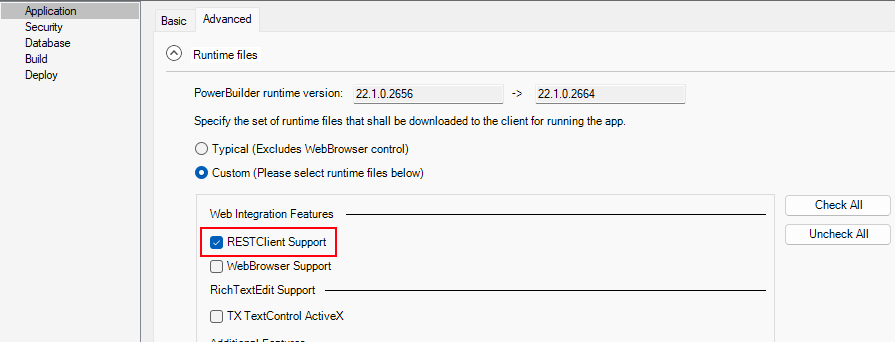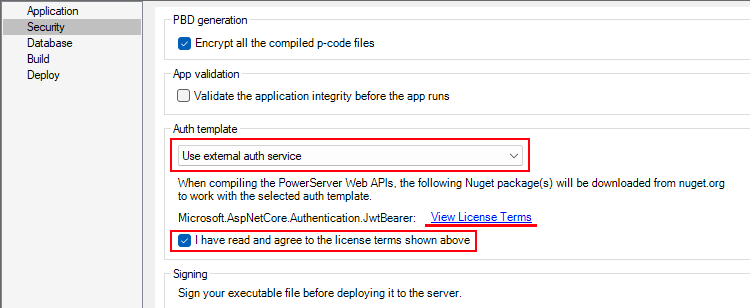In this section, we will modify the PowerBuilder application source code and the PowerServer project settings to achieve the following results:
-
Gets the authorization code from the application login window, then authenticates it with Okta and gets a token.
-
Uses the token to access data from the PowerServer Web API.
-
Refreshes the token when necessary.
Step 1: Declare the following global variables.
//Token expiresin Long gl_Expiresin //Refresh token clockskew Long gl_ClockSkew = 3
Step 2: Add the following scripts to Okta login window.
When the application starts, the application displays the login window. You can enter the username and password to sign in.
forward
global type w_login from window
end type
type wb_1 from webbrowser within w_login
end type
end forward
global type w_login from window
integer width = 3643
integer height = 2332
boolean titlebar = true
string title = "Okta login"
boolean controlmenu = true
windowtype windowtype = response!
long backcolor = 67108864
string icon = "AppIcon!"
boolean center = true
wb_1 wb_1
end type
global w_login w_login
type variables
string is_url
end variables
on w_login.create
this.wb_1=create wb_1
this.Control[]={this.wb_1}
end on
on w_login.destroy
destroy(this.wb_1)
end on
event open;
is_url = message.StringParm
wb_1.Navigate(is_url)
end event
type wb_1 from webbrowser within w_login
integer x = 14
integer y = 28
integer width = 3598
integer height = 2192
end type
event resourceredirect;String ls_locationUrl
ls_locationUrl = RedirectUrl
If Pos (ls_locationUrl, "code=" ) > 0 Then
CloseWithReturn(Parent, ls_locationUrl)
end If
end event
Step 3: Define a global function and name it f_Authorization().
Select from menu File > New; in the New dialog, select the PB Object tab and then select Function and click OK to add a global function.
This global function uses the HTTP Post method to send the user credentials to the authorization server and then gets the identity token from the HTTP Authorization header.
Add scripts to the f_Authorization() function to implement the following scenario:
-
Scenario 1: Supports Authorization Code (GrantType="authorization_code") and gets the authorization code from a login window.
Scripts for scenario 1:
When the application starts, the client ID and secret stored in the application as well as the authorization code from the login window will be sent to Okta to get the token, and when the token expires, the login window displays for the user to input the username and password again.
//Integer f_Authorization() for authorization_code
//Code from login window
OAuthClient loac_Client
TokenRequest ltr_Request
TokenResponse ltr_Response
String ls_URL, ls_URL_Code, ls_code
String ls_TokenType, ls_AccessToken
String ls_type, ls_description, ls_uri, ls_state
String ls_ClientID, ls_ClientSecret, ls_Scope, ls_RedirectUri
Integer li_Return, li_rtn
Long ll_Rand
li_rtn = -1
ls_url = profilestring("CloudSetting.ini","setup","TokenURL","")
//okta login window
ll_Rand = Rand(32767)
ls_ClientID = "0oa2gio6k8k1kJDGQ5d7"
ls_ClientSecret = "Z6qh64ih-SGliIN-6U0r0Ycyd4MYayM_WDdYaJAW"
ls_Scope = "openid"
ls_RedirectUri = "http://localhost:5099/authorization-code/callback"
ls_Url_code = "https://dev-02923419.okta.com/oauth2/default/v1/authorize?client_id=" + ls_ClientID +&
"&redirect_uri=" + ls_RedirectUri + &
"&scope=" + ls_Scope + &
"&response_type=code&state=state-" + String(ll_Rand)
OpenWithParm ( w_login,ls_Url_code )
ls_code = Message.Stringparm
If Len (ls_code) < 1 Then Return li_rtn
If Pos(ls_code, "code=") < 0 Then return li_rtn
ls_code = Mid (ls_code, pos(ls_code,"code=") + 5)
If Pos(ls_code, "&state") < 0 Then return li_rtn
ls_code = Mid (ls_code, 1,pos(ls_code,"&state") - 1)
//TokenRequest
ltr_Request.Method = "POST"
ltr_Request.tokenlocation = ls_url
ltr_Request.granttype = "authorization_code"
ltr_Request.clientid = ls_ClientID
ltr_Request.clientsecret = ls_ClientSecret
ltr_Request.ClearParams()
ltr_Request.AppendParam("grant_type","authorization_code")
ltr_Request.AppendParam("client_id", ls_ClientID)
ltr_Request.AppendParam("client_secret", ls_ClientSecret)
ltr_Request.AppendParam("scope", ls_Scope)
ltr_Request.AppendParam("code", ls_code)
ltr_Request.AppendParam("redirect_uri", ls_RedirectUri)
ltr_Request.ClearHeaders()
ltr_Request.SetHeader("Content-Type","application/x-www-form-urlencoded")
loac_Client = Create OAuthClient
li_Return = loac_Client.AccessToken(ltr_Request, ltr_Response)
If li_Return = 1 and ltr_Response.GetStatusCode () = 200 Then
ls_TokenType = ltr_Response.gettokentype()
ls_AccessToken = ltr_Response.GetAccessToken()
//Application Set Authorization Header
Getapplication().SetHttpRequesTheader("Authorization", ls_TokenType + " " +ls_AccessToken, true)
//Set Global Variables
gl_Expiresin = ltr_Response.getexpiresin()
li_rtn = 1
Else
li_Return = ltr_Response.GetTokenError(ls_type, ls_description, ls_uri, ls_state)
MessageBox ("AccessToken Falied", "Return :" + String (li_Return ) + "~r~n" + ls_description)
End If
If IsValid (loac_Client) Then DesTroy (loac_Client)
Return li_rtn
Step 4: Insert a timing object (timing_1) to the application and add the following scripts to the Timer event of timing_1.
1) Open the application object and then select from menu Insert > Object > Timing to add a timing object to the application.
2) Add the following scripts to the Timer event of timing_1.
//Authorization f_Authorization()
When displayed in the source editor, the Timer event looks like this:
event timer;//Authorization f_Authorization() end event
Step 5: Add the following scripts to the application Open event.
Place the scripts before the database connection is established. The scripts get the token from Okta and then start the user session (using the BeginSession function) to include the token information in the session.
Do not call BeginSession more than one time, otherwise, it will return -1 (indicating session already exists).
If IsPowerServerApp() Then
//Authorization
If f_Authorization() <> 1 Then
Return
End If
//StartSession
long ll_return
Try
ll_return = Beginsession()
If ll_return <> 0 Then
Messagebox("Beginsession Failed:" + String(ll_return), GetHttpResponseStatusText())
End if
Catch ( Throwable ex)
MessageBox( "Throwable", ex.GetMessage())
Return
End Try
//Refresh Token for timing
If gl_Expiresin > 0 And (gl_Expiresin - gl_ClockSkew) > 0 Then
//Timer = Expiresin - ClockSkew
//7200 - 3
timing_1.Start(gl_Expiresin - gl_ClockSkew)
End If
End If
// Connect db
Step 6: Add the following scripts to the SystemError event.
The scripts will trigger the SystemError event when the session or license encounters an error; and if the token is invalid or expires, the scripts will call the f_Authorization function to get the token again.
Choose Case error.Number
Case 220 to 229 //Session Error
MessageBox ("Session Error", "Number:" + String(error.Number) + "~r~nText:" + error.Text )
Case 230 to 239 //License Error
MessageBox ("License Error", "Number:" + String(error.Number) + "~r~nText:" + error.Text )
Case 240 to 249 //Token Error
MessageBox ("Token Error", "Number:" + String(error.Number) + "~r~nText:" + error.Text )
//Authorization
f_Authorization()
Case Else
MessageBox ("SystemError", "Number:" + String(error.Number) + "~r~nText:" + error.Text )
End Choose
Create an INI file in the same location as the PBT file and name it CloudSetting.ini.
The INI file specifies the URL for requesting the token from Okta.
[Setup] TokenURL= https://dev-02923419.okta.com/oauth2/default/v1/token
By default, the user session is automatically created when the application starts; and the session includes no token. For the session to include the token, the session must be started manually by code instead of automatically.
To start the session manually by code,
Step 1: Select the "Dynamic session parameters" option in the PowerBuilder IDE. (Steps: Open the application object painter, click Additional Properties in the application's Properties dialog; in the Application dialog, select the PowerServer tab and then select the Dynamic session parameters option and click Apply.)
Step 2: Call the BeginSession function in the application Open event (See step 5 in "Add scripts").
After the "Dynamic session parameters" option is enabled, when the BeginSession function is called, it will create a session that includes the token information.
Step 1: Add the INI file CloudSetting.ini to the Files preloaded in uncompressed format section under the Application page.
Step 2: Select RESTClient Support under the Runtime files group in the Application page > Advanced tab.
Step 3: Double check that Use external auth service is selected from the Auth Template list box in the Security page.
Step 4: Save the changes and deploy the PowerServer project (using the "Build & Deploy PowerServer Project" option) so that the above settings can take effect in the installable cloud app.