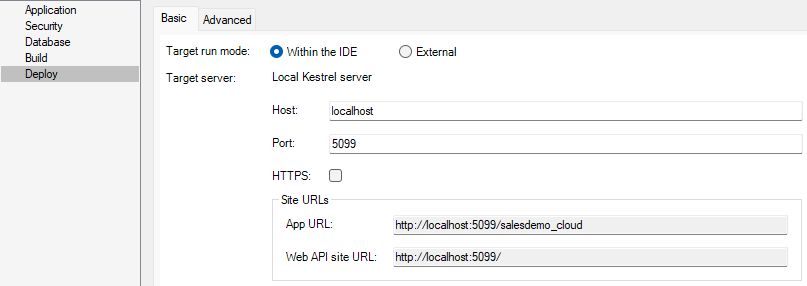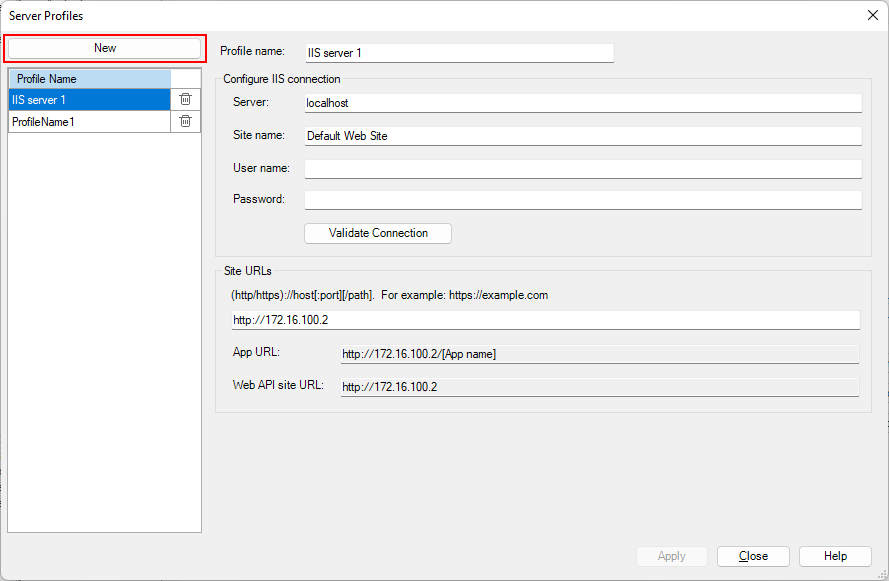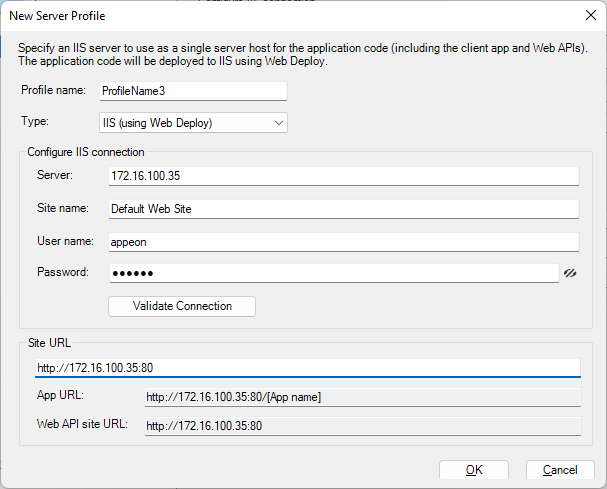You can deploy the PowerServer project directly from the PowerBuilder IDE to the following servers:
-
local Kestrel server
For quick testing purpose, you can directly use a local Kestrel server. A local Kestrel server is automatically created and run when you deploy and run the PowerServer project within the IDE.
For your convenience, the local Kestrel server is configured by default. You can directly select to use the local Kestrel server as the target server.
-
local IIS server or remote IIS server
Ensure that you have installed the ASP.NET Core hosting bundle on the server before continuing. For how to set up a local IIS server, refer to Setting up the local IIS server; for how to set up a remote IIS server, refer to Setting up a remote IIS server.
Then follow instructions below to create a server profile.
To deploy to other environments such as Docker, Kubernetes etc., you will need to install other tools (refer to Hosting Web APIs in Docker Containers and Deploying installable cloud apps to Kubernetes for more information).
To modify the settings for the local Kestrel server:
-
In the PowerServer project painter, select Deploy > Basic tab.
-
Select Within the IDE run mode.
-
The local Kestrel server is configured by default. You can directly use the default settings or modify the host name, port number, and/or HTTP/HTTPS connection method for the local Kestrel server. These settings will be used when the local Kestrel server starts within the PowerBuilder IDE or in the Development hosting environment. To change these settings, you can either 1) modify the PowerServer C# Solution > ServerAPIs project > Properties > launchSettings.json > "applicationUrl" setting; or 2) modify the settings here and then deploy the project again.
-
The App URL and the Web API site URL are automatically generated based on the host name, port number, and connection method.
-
To create a server profile for IIS:
Make sure you have set up the IIS server correctly by following instructions in Setting up the local IIS server or Setting up a remote IIS server.
-
Click the Server Profile button on the PowerServer Toolkit toolbar.
-
In the Server Profiles window, click the New button to create a new server profile (you can also select an existing server profile on the left and then modify the settings on the right, or delete the server profile)
-
In the New Server Profile window, create the profile with the following settings.
-
Modify the profile name as needed.
-
Select IIS (using Web Deploy) from the Type list.
-
Configure the IIS connection.
Server: The IP address or machine name of the IIS server. The port is by default 8172. If you have changed the port, specify the port here.
Site name: The IIS web site where files will be deployed.
User name: The user name that has permissions to read and write the specified site. The user can be a Windows user or IIS manager. For more, refer to this page.
Password: The user password that has permissions to read and write the specified site.
To connect with a local IIS server, if the current Windows user has permissions to read and write the site location, you can leave User name and Password blank.
Click Validate Connection to make sure the connection is successful.
Note
If you intend to deploy to the local IIS server, make sure you run PowerBuilder as administrator or have read and write permissions to the site location (read and write permissions are required when transferring files to the local server).
-
Specify the site URL. If you want to run the application from the Run Project button, you will need to specify the site URL, and make sure the URL points to where files will be deployed, for example, http://172.16.100.35:80.
The site URL will be used to formulate the application URL and the Web API URL automatically (the client app will be deployed with the Web API by default).
If you have not specified the site URL, you will have to formulate the application URL manually (view more); and the Web API URL will be http://localhost by default (it can be changed later in the client app > apprun.json file).
-
Click OK.
The server profile will be created and listed in the Server Profiles window.
-