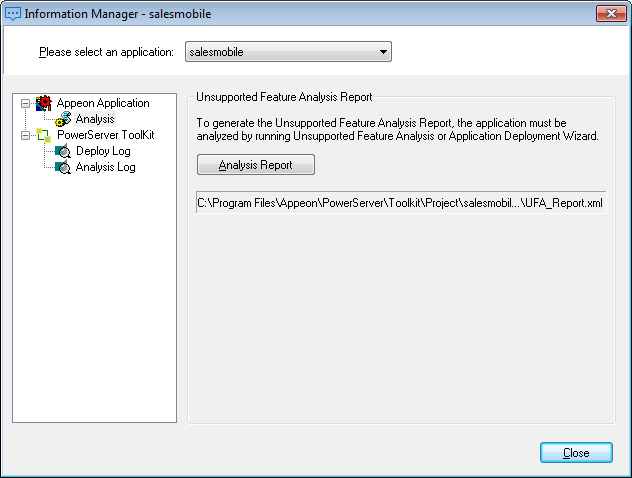Step 1: Click the Information
button ( ) on the PowerServer Toolkit and the Information Manager is displayed, as shown in the
following figure.
) on the PowerServer Toolkit and the Information Manager is displayed, as shown in the
following figure.
Step 2: Select the application in the top dropdown listbox.
Step 3: Select a report type or log type in the left box and the corresponding report button or log files are displayed in the right box.
If there is more than one log file generated, the log files are listed in order according to the date and time of generation; the latest log will be listed at the top.
You can open one log at a time, or open several logs at one time: select a continuous range of log files by holding down Shift and click log files, or select a disconnected range of log files by holding down Ctrl and clicking log files. Then click View to open the selected log files.
The View and Delete buttons will be disabled if no log files were generated.
Note: For Deploy Log, you can click View All to view all information such as errors, warnings, and process description, or click View Warning to view warnings only, or click View Errors to view errors only.
Step 4: Click the report button or log file to view the report or log.
You can continue with other operations while the Information Manager opens. For example, you can perform feature analysis, deploy the application, or run the Web or mobile application. If any new reports or logs are generated when the Information Manager is still open, the new reports or logs are not reflected in the Information Manager immediately. You need to refresh Information Manager in either of the following ways:
-
Close the Information Manager and open it again, or
-
Select a different application and then select the original application again in the Information Manager.