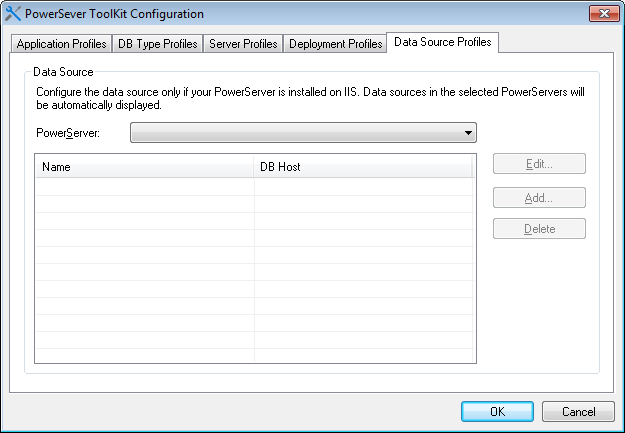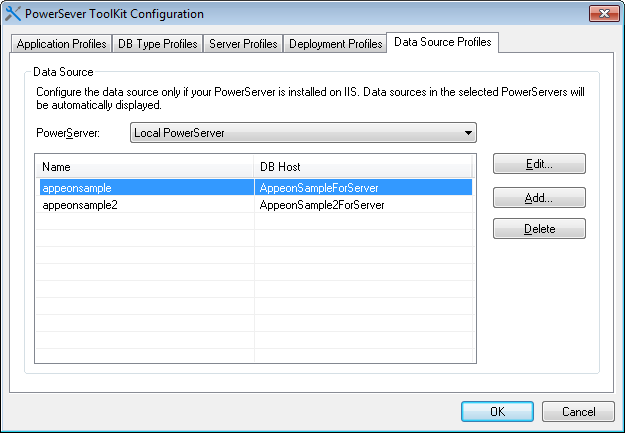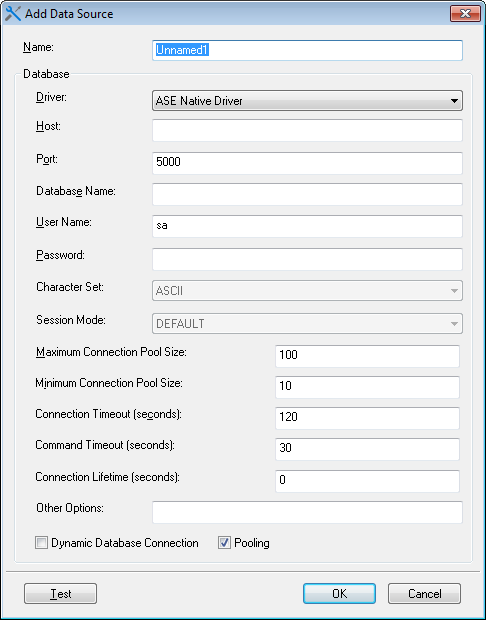Note: This Data Source Profiles tool works for Microsoft .NET Framework/IIS, but does not work for JBoss, JEUS, WebLogic, and WebSphere.
To create data source for JBoss, JEUS, WebLogic, and WebSphere, refer to Database Connection Setup in PowerServer Configuration Guide for .NET.
PowerServer applications use JDBC data sources created in PowerServer to connect to the database. The Data Source Profile tab allows you to maintain a storage of data sources which you can specify to use for PowerServer applications. Its function is the same as the one provided in AEM, and changes made on the tab or AEM are automatically synchronized.
Follow the instructions below to create a data source on the Data Source Profile tab:
Step 1: Select a PowerServer from the PowerServer list box. Only the configured PowerServer profiles are listed.
The data sources existing on the application server will be displayed.
Step 2: Click the Add button to create a data source in the application server. The Add dialog box is displayed.
The following table provides instructions for how to specify the data source settings.
|
Settings |
Instructions |
|---|---|
|
Name |
Type the name of the data source. The data source name can contain a combination of letters, underscores ("_"), and numbers. Do not use double-byte characters (such as Chinese, Korean, Japanese characters, etc.) or spaces. |
|
Driver |
Select the driver type for the data source. |
|
Host |
Type the database host. |
|
Port |
Type the database port. |
|
Database Name |
Type the database name. |
|
ODBC Data Source |
Type the data source name only when the driver type is ODBC-JDBC Bridge. |
|
User Name |
Type the database login username. The username is set on the database server. |
|
Password |
Type the database login password. The password is set on the database server. |
|
Maximum Connection Pool Size |
Specify the maximum number of connections PowerServer opens and pools on startup. |
|
Minimum Connection Pool Size |
Specify the minimum number of connections PowerServer opens and pools on startup. |
|
Connection Timeout |
Specify the timeout period for the connection. |
|
Command Timeout |
Specify the timeout period for the commands. |
|
Connection Lifetime |
Specify the lifetime period for the pooled connection. To be specific, you can specify the timeout period from the time a connection is created to the time when the connection returns to the pool. If the actual lifetime of a connection exceeds that specified in Connection Lifetime, the connection will be terminated. It is recommended to be used in cluster configuration when forcing the load balancing between a running server and a server just brought online. If the value is set to 0, the pooled connection allows the maximum connection timeout. |
|
Other Options |
Specify the connection_authentication property for SAP SQL Anywhere database. The value should be "authentic_code=###". "authentic_code" is the key word, text after "=" should be the authorization code. PowerServer will automatically set the connection_authentication property when connecting with the SAP SQL Anywhere database. This setting is effective to SAP SQL Anywhere database only. |
|
Dynamic Database Connection |
Select whether to enable dynamic database connection. When it is on, the LogID and LogPass of the Transaction object will be used to connect to the database; when it is off, the user name and password specified in the data source will be used to connect to the database. |
|
Pooling |
Select whether to use the connection pool. |
Refer to the section called “Setting up PowerServer data sources” in PowerServer Configuration Guide for .NET for how to specify the settings for different JDBC drivers and database types.