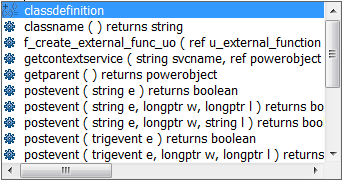AutoScript is a tool designed to help you write PowerScript code more quickly by providing a lookup and paste service inside the Script view. It is an alternative to using the paste toolbar buttons or the Browser—you do not need to move your hands away from the keyboard to paste functions, events, variables, properties, and templates for PowerBuilder TRY, DO, FOR, IF, and CHOOSE statements into your script.
If you are not sure what the name or syntax of a function is or what the names of certain variables are, AutoScript can show you a list to choose from and paste what you need right into the script. If you can remember part of the name, start typing and select Edit>Activate AutoScript (or do nothing if automatic pop-up is turned on). If you cannot remember the name at all, turn automatic pop-up on, place your cursor in white space, and select Edit>Activate AutoScript.
Assign a shortcut key
If you plan to use AutoScript, assign a shortcut key to the Activate AutoScript menu item. See Creating shortcut keys.
Where you use AutoScript
You can use AutoScript in three different contexts:
-
When you can remember part of the name and you want AutoScript to finish typing it for you or show you a list of alternatives.
-
When you cannot remember the name or you just want a list. AutoScript options can help you narrow the list if you do not know the name but you do know the type you are looking for. For example, you can choose to see a list showing all variables, or only all local variables.
-
When you want a list of the properties and/or functions and events that apply to an identifier followed by a dot.
For how to use AutoScript options, see Customizing AutoScript.
Two ways to use AutoScript
AutoScript can pop up a list automatically when you pause while typing, or when you request it:
-
Turn automatic pop-up on to have AutoScript pop up the list or complete what you are typing when you pause for a few seconds after typing one or more characters or an identifier followed by a dot. See Using automatic pop-up.
-
Invoke AutoScript when you need it by pressing the shortcut key you assigned to the Edit>Activate AutoScript menu item when you have typed one or more characters or an identifier followed by a dot. Pressing the shortcut key activates AutoScript only once. It does not turn automatic pop-up on.
For how to paste an item from the pop-up window into a script, see Using the AutoScript pop-up window.
If there is more than one property, variable, method, or statement that could be inserted, AutoScript pops up an alphabetical list of possible completions or insertions. An icon next to each item indicates its type. The following screen includes an instance variable, events, properties, statements, and a function:
If a function is overloaded, each version displays on a different line in the AutoScript pop-up window.
If you have started typing a word, only completions that begin with the string you have already typed display in the list.
Case sensitivity
If you have set the PasteLowerCase PB.INI variable to 0 as described in Pasting statements, AutoScript always pastes uppercase characters. Otherwise, AutoScript always pastes lowercase characters.
The case of any characters you have already typed is preserved. For example, if you are using AutoScript to complete a function name and you want to use mixed case, you can type up to the last uppercase letter before invoking AutoScript. AutoScript completes the function name in lowercase characters and pastes an argument template.
Pasting an item into the script
To paste an item into the script, press Tab or Enter or double-click the item. Use the arrow and page up and page down keys to scroll through the list. If the item is a function, event, or statement, the template that is pasted includes descriptive comments that you replace with argument names, conditions, and so forth. The first commented argument or statement is selected so that it is easy to replace. You can jump to the next comment by selecting Edit>Go To>Next Marker.
Go to next marker
You can use Edit>Go To>Next Marker to jump to the next comment enclosed by /* and */ anywhere in the Script view, not just in AutoScript templates. For the steps to create a shortcut for this menu item, see Customizing AutoScript.
If you do not want to paste from the list
Press the Backspace key or click anywhere outside the pop-up window to dismiss it without pasting into the script.
If nothing displays
AutoScript does not pop up a list if the cursor is in a comment or string literal or if an identifier is complete. If neither of these conditions applies and nothing displays when you select Edit>Activate AutoScript, there may be no appropriate completions in the current context. Check that the options you need are selected on the AutoScript options page as described in Customizing AutoScript.
There are four ways to customize AutoScript:
AutoScript is easier to use if you create shortcuts for the menu items that you use frequently.
To modify or create shortcut keys for using AutoScript
-
Select Tools>Keyboard Shortcuts from the menu bar and expand the Edit menu in the Keyboard Shortcuts dialog box.
-
Scroll down and select Activate AutoScript and type a key sequence, such as Ctrl+space.
-
Expand the Go To menu, select Next Marker, and type a key sequence, such as Ctrl+M.
After you click OK, the shortcuts display in the Edit menu.
Specifying what displays in the list
You can select different items to include in three different contexts:
-
When you have started typing a variable or method name or the beginning of a PowerScript statement
-
When you have typed the name of an object followed by a dot
-
When the cursor is at the beginning of a new line or in white space
To make these customizations, select Design>Options from the menu bar and select the AutoScript tab.
The following table shows what is included in the list or pasted when you check each box.
|
Check box |
Displays |
|---|---|
|
Arguments |
Arguments for the current function or event. |
|
Local Variables |
Variables defined in the current script. |
|
Instance Variables |
Variables defined for and associated with an instance of the current object or, after a dot, variables associated with the object preceding the dot. |
|
Shared Variables |
Variables defined for the current object and associated with all instances of it. |
|
Global Variables |
Variables defined for the current application. |
|
Properties |
Properties for the current object or, after a dot, properties for the object preceding the dot. Includes controls on the current window. |
|
Methods |
Functions and events for the current object or, after a dot, functions and events for the object preceding the dot. |
|
Statement Templates |
PowerScript statement templates for each type of IF, FOR, CHOOSE CASE, TRY, or DO statement with comments indicating what code should be inserted. This option is off by default. |
Turning options off reduces the length of the list that displays when you invoke AutoScript so that it is faster and easier to paste a completion or insert code into the script:
-
To show all variables and methods when typing, check all the boxes except Statement Templates in the Partial Name Resolution Include group box. When you pause or press the Activate AutoScript shortcut key, the list shows variables and methods that begin with the string you typed.
-
To quickly find functions on an object, clear all the boxes except Methods in the After A Dot Include group box. When you type an instance name followed by a dot, only function and event names for the instance display.
-
To see a list of arguments and local variables when the cursor is in white space, check the Arguments and Local Variables boxes in the When No Context Include group box. When you press the Activate AutoScript shortcut key, the list shows only arguments and local variables.
Using name completion shortens the list
You might not need to clear boxes on the AutoScript page to reduce the length of the list if you are using name completion and the Activate AutoScript shortcut key to invoke AutoScript. For example, suppose you have created an instance called inv_ncst_dssrv of the class n_cst_dssrv and you know the function you want to use begins with of_g. Type the following into a script and then press the Activate AutoScript shortcut key:
inv_ncst_dssrv.of_g
AutoScript displays a pop-up window showing only the functions on n_cst_dssrv that begin with of_g.
Most of the time you will probably use a shortcut key to invoke AutoScript, but you can also have AutoScript pop up a list or paste a selection automatically whenever you pause for several seconds while typing. To do so, check the Automatic Popup box on the AutoScript options page. Automatic pop-up does not operate when the cursor is at the beginning of a line or in white space.
This feature is most useful when you are entering new code. You can customize the options in the Partial Name Resolution Include and After A Dot Include group boxes to reduce the number of times AutoScript pops up.
When you are editing existing code, it is easier to work with automatic pop-up off. AutoScript might pop up a list or paste a template for a function when you do not want it to. Using only the shortcut key to invoke AutoScript gives you complete control.
Using AutoScript only with dot notation
If you want AutoScript to work only when you have typed an identifier followed by a dot, check the Activate Only After a Dot box on the AutoScript options page. The effect of checking this box applies whether or not you have checked Automatic Popup. You might find it most useful when you have checked Automatic Popup, because it provides another way to limit the number of times AutoScript pops up automatically.
The following simple example illustrates how AutoScript works with automatic pop-up turned off and different settings for each context. The example assumes that you have set up F8 as the Activate AutoScript shortcut key.
To set up the example:
-
Create a new window and place on it a DataWindow control and a CommandButton control.
-
Select all the boxes in the Partial Name Resolution Include group box.
-
Clear all the boxes in the After A Dot Include group box except Methods.
-
Clear all the boxes in the When No Context Include group box except Arguments and Local Variables.
-
Clear both boxes in the Options group box.
Context
Do this
What happens
Partial name resolution
In the Clicked event script for cb_1, type long ll_rtn. On a new line, type ll and press F8.
AutoScript pastes the local variable ll_rtn into the script because it is the only completion that begins with ll.
Type = d and press F8.
The list displays all properties, events, functions, variables, and statements that begin with d.
Type w and press Tab or Enter.
The list scrolls to dw_1 and AutoScript pastes it into the script when you press Tab or Enter.
After a dot
Type a dot after dw_1 and press F8.
The list shows all the functions and events for a DataWindow control.
Type GetNextM and press Tab or Enter.
AutoScript pastes the rest of the GetNextModified function name and template into the script, retaining your capitalization.
Select Edit>Go To>Next Marker.
AutoScript selects the next function argument so you can replace it. Complete or comment out the statement.
No context
In the empty ItemChanged event for dw_1, declare some local variables, press Tab or Enter, and then press F8.
The list displays the local variables and the arguments for the ItemChanged event.