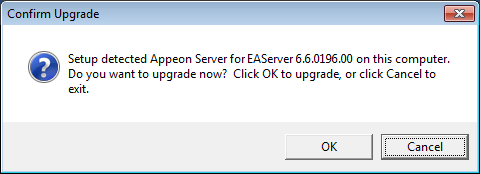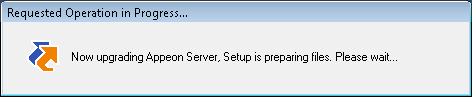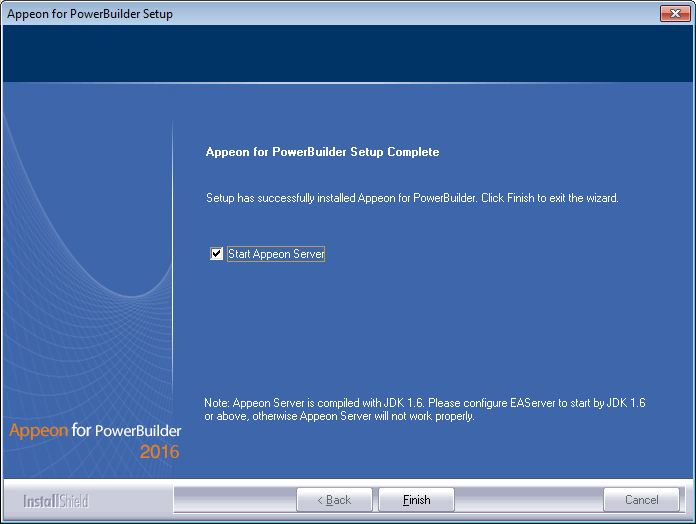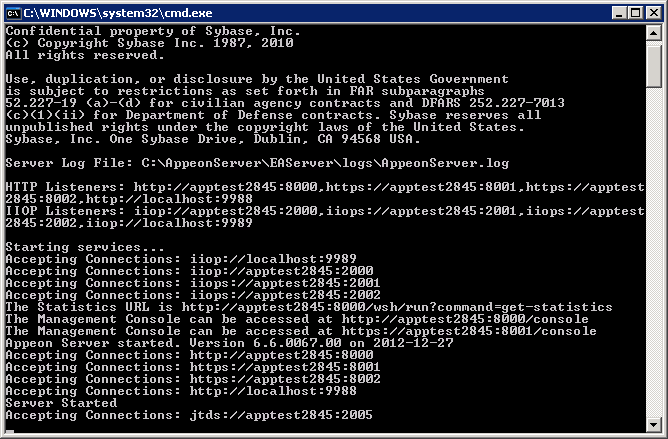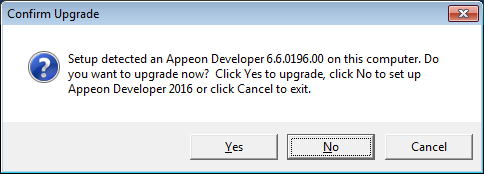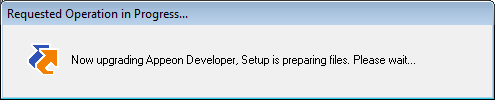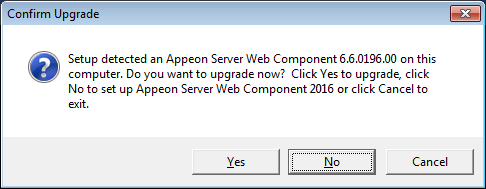Step 1: Launch the Appeon for PowerBuilder 2016 Setup program and select to install Appeon Server for EAServer (see Starting the installation).
Step 2: Click the OK button in the Confirm Upgrade message box.
When the OK button is clicked, a message box opens indicating that the upgrade is preparing files.
Before the upgrade process starts, if the setup program detects that the EAServer service is running, a warning message will pop up reminding you to terminate it, as shown in the following figure.
The upgrade process uninstalls the old version of Appeon Server, backs up configurations and begins the installation of Appeon Server based on the backup information. This will take several minutes.
Step 3: When setup is complete, choose whether to Start Appeon Server. It is selected by default. To manually start Appeon Server from the Windows shortcut later, uncheck the box. Click the Finish button.
EAServer will start if Start Appeon Server is checked and you click Finish.
Step 1: Launch the Appeon for PowerBuilder 2016 Setup program and select to install Appeon Developer (see Starting the installation).
Step 2: Click the Yes button in the Confirm Upgrade message box.
Once you click the Yes button, a message box opens indicating that Setup is preparing files.
The upgrade process uninstalls the old version of Appeon Developer, backs up configurations then begins the installation of Appeon Developer based on the backup information. This will take several minutes.
Wait until the upgrade is complete.
Step 3: Click the Finish button.
Step 1: Launch the Appeon for PowerBuilder 2016 Setup program and select to install Appeon Server Web Component (see Starting the installation).
Step 2: Click the Yes button in the Confirm Upgrade message box.
Once you click the Yes button, a message box opens indicating that Setup is preparing files.
The upgrade process uninstalls the old version of Appeon Server Web Component then begins the installation of Appeon Server Web Component. This will take several minutes.
Wait until the upgrade is complete.
Step 3: Click the Finish button.