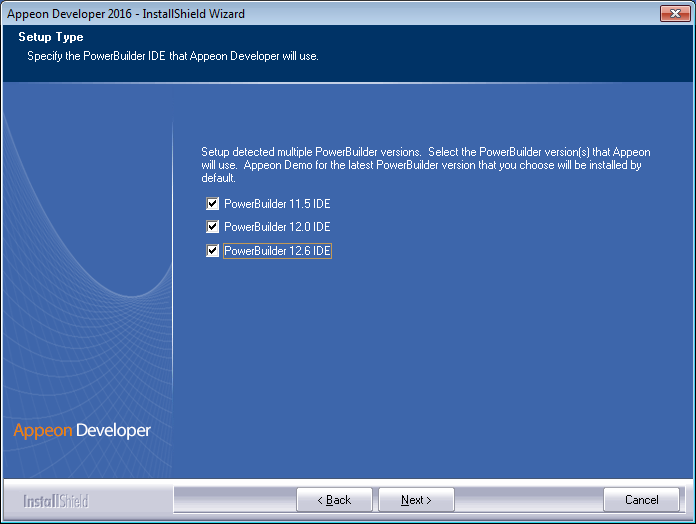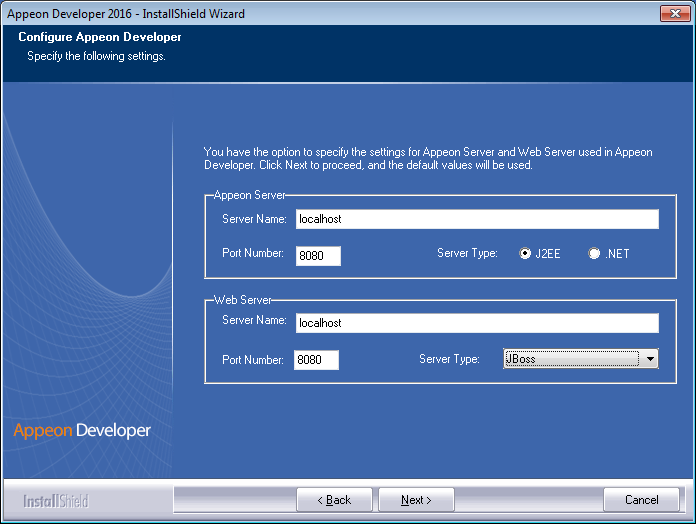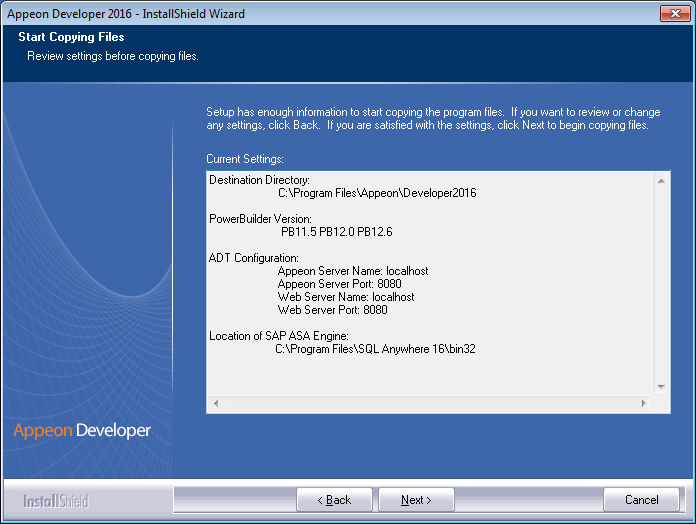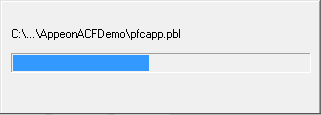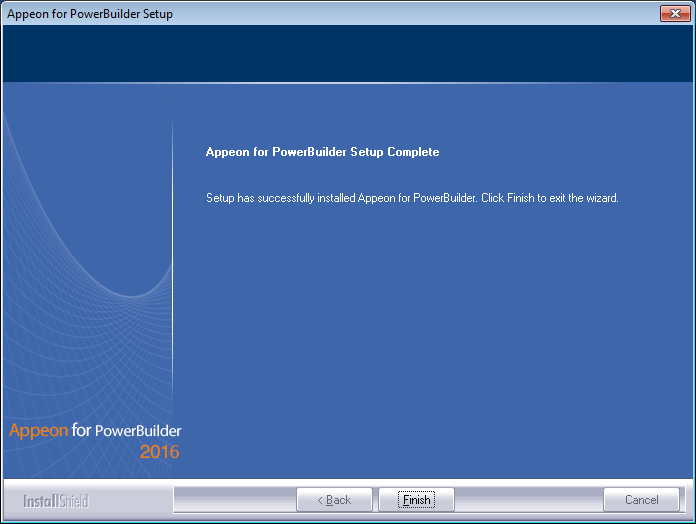-
The Developer PC meets the system requirements in Appeon Developer requirements. Verify that PowerBuilder 9.0.3, 10.2.1, 10.5.2, 11.2, 11.5, 12.0, 12.5, 12.5.2, or 12.6 is installed or updated by running the PowerBuilder Setup program. You cannot install or update the software by copying files and folders from another source.
-
Verify that PowerBuilder has been upgraded to the latest available build.
-
Shut down PowerBuilder, ASA/SQL Anywhere, and any other Windows programs before beginning the installation process.
-
Verify in Windows Task Manager that the following processes are not running under the Process tab: EonADTxx.exe, java.exe, jagsrv.exe, jagsrvagent.exe, and pbxxx.exe. If these processes are running, be sure to end them.
Step 1: Launch the Appeon for PowerBuilder 2016 Setup program and select to install Appeon Developer (see Starting the installation).
Step 2: Click Next to install Appeon Developer to the default location, or click Browse to select another location.
Step 3: If you have more than one PowerBuilder installed, you will be given a choice of which version(s) to integrate into Appeon Developer.
Step 4: Specify the server name, port number and server type for Appeon Server and Web server used in Appeon Developer. Note that for Appeon Server installed to JBoss/WildFly, you must select J2EE as Server Type of Appeon Server. Click Next.
If you want to use an Appeon Server that has been already installed to the same machine where Appeon Developer is being installed, use the default values. If you want to use a remote Appeon Server, specify the server name and port number of the remote server. The setup program can automatically configure the Server Profile and Deployment Profile in the Appeon Developer Configuration window for the specified servers.
Yon can change these settings in the Configure tool of Appeon Developer after the installation when necessary. For detailed instructions, refer to the section called “Managing server profiles” in Appeon Developer User Guide.
Step 5: Select the location of SAP SQL Anywhere engine (32-bit) for running Appeon Demos.
As Appeon Demos connect with a 32-bit SAP SQL Anywhere database, therefore, you will need to select a 32-bit SAP SQL Anywhere engine. Setup lists all copies of 32-bit SAP SQL Anywhere engines detected in your machine.
Step 6: Check the summary of settings.
Click Back to change any unwanted settings or click Next and Setup will begin copying files.
During the installation process of Appeon Developer, the Microsoft Visual C++ Redistributable Package will be automatically installed, to support the running of Appeon Emulator in Appeon Developer.
Step 7: Wait until the installation is complete.
Step 8: Click Finish to exit.