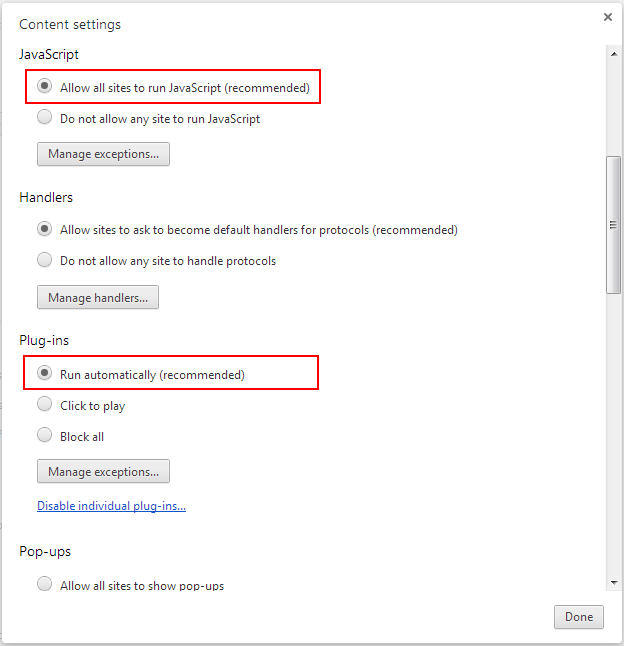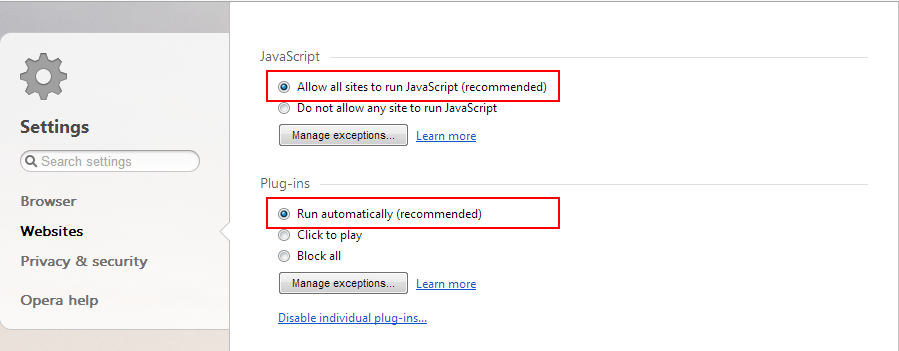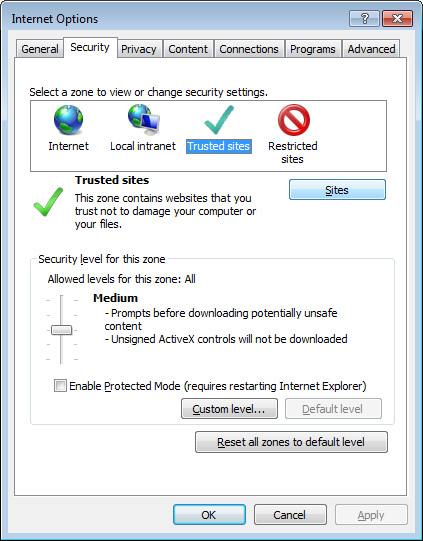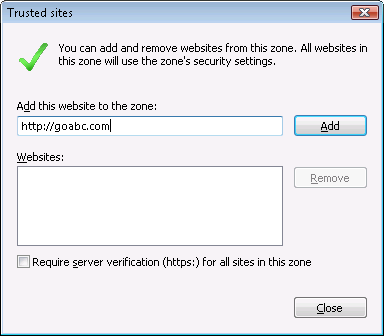There are a few settings in the Web browser that may affect the running of the Appeon Web application, such as the JavaScript and the plug-in. By default, these settings are enabled (appropriate for running the Web application) in Edge/Chrome/Firefox/Opera except Internet Explorer. Normally you would not need to go through the following section if you use Edge/Chrome/Firefox/Opera, unless you encounter problems when running the Web application. However, if you use Internet Explorer, you are recommended to configure Internet Explorer according to the following section.
If you use Chrome/Firefox/Opera as the Web browser, you should be able to directly run the Appeon Web application in it without any problems, with the default settings of these browsers, however, if you encounter runtime problems, or if you have changed the default settings before, you are recommended to double check that the following two settings are enabled in the browser:
-
Enable JavaScript
-
Enable plug-in
For Firefox, these two settings are automatically enabled and cannot be changed manually. Therefore, you normally need not to verify the settings in Firefox.
For Chrome, go to Settings, then click the Show advanced settings link, then click the Content Settings button under Privacy, and then verify the settings are enabled. If you have to disable these two settings for some reason, then make sure you add the URL of the Appeon Web application to the exception list.
For Opera, go to Settings, then select Websites, and then verify the settings are enabled. If you have to disable these two settings for some reason, then make sure you add the URL of the Appeon Web application to the exception list.
If you use Internet Explorer, we recommend you add the URL of the deployed application to the Trusted Sites zone in Internet Explorer, because the default security settings of this zone are appropriate for downloading and installing the Appeon Xcelerator plug-in. However, if you do not want to add the URL to the Trusted Sites zone, you will need to make sure the security settings (listed in Step 4 below) are enabled for the appropriate zone. The following are detailed steps to add the URL to the Trusted Sites zone.
Step 1: In Internet Explorer, on the Tools menu, click Internet Options.
Step 2: In the Internet Options window, select the Security tab. Then select the Trusted sites Web content zone, and click the Sites button.
Note: Enable Protected Mode on the Security tab should not be selected (it is not selected by default). If there is any reason this option must be turned on, please make sure to follow the instructions in the section called “"Failed to get resource from Appeon Server" error” in Appeon Troubleshooting Guide to resolve the issue caused by this option.
For IE 11, you should also make sure both "Enable Enhanced Protected Mode" and "Enable 64-bit processes for Enhanced Protected Mode" (the latter is available in Windows 8.1 only) are unchecked in the Advanced tab.
Step 3: In the Trusted sites window, input the URL of the deployed application to the "Add this website to the zone" box. Uncheck the checkbox of "Require server verification (https:) for all sites in this zone". Click Add then click Close to return to the Internet Options window.
Step 4: Click OK to save the settings and close IE.