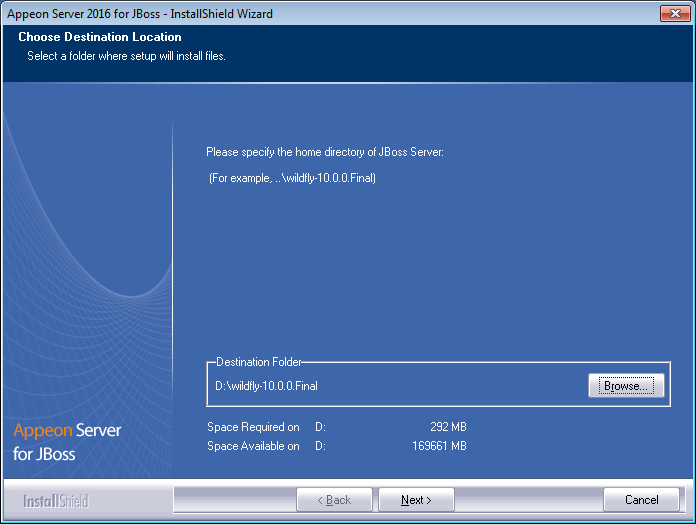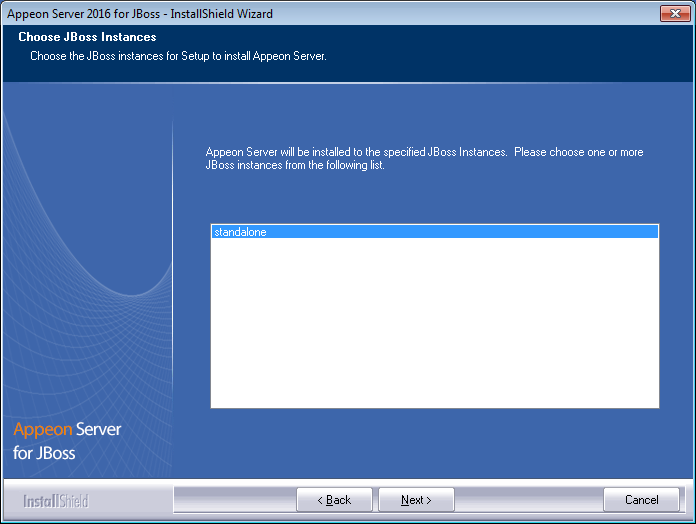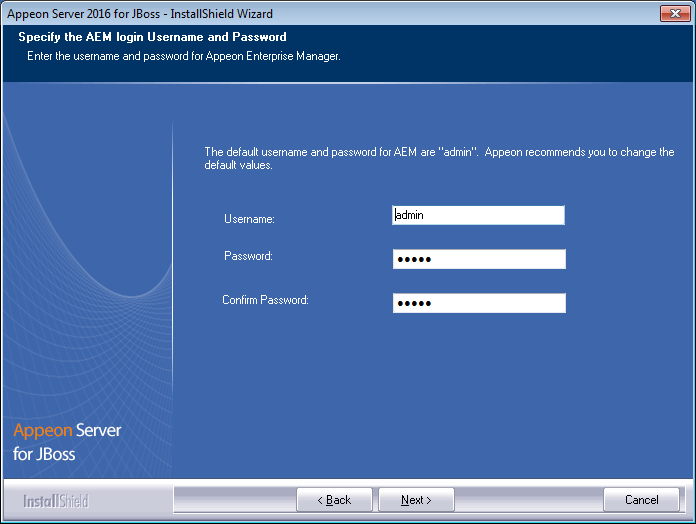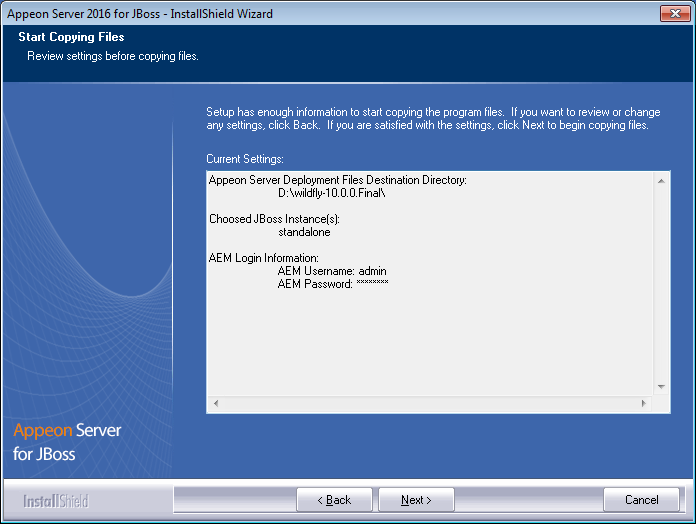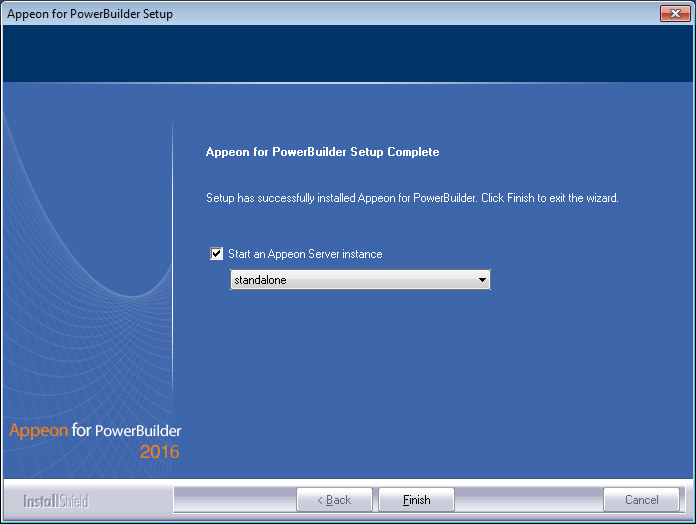Follow the instructions below to install Appeon Server to the JBoss/WildFly application server.
Step 1: Verify that JBoss/WildFly server, as well as any other programs you may be running, is stopped.
Step 2: Launch the Appeon for PowerBuilder 2016 Setup program and select to install Appeon Server for JBoss (see Starting the installation). Wait until Appeon Server completes the preparation.
Step 3: Click Browse to specify the home directory of WildFly or JBoss EAP where Appeon Server will be installed, for example, C:\wildfly-10.0.0.Final. Click Next.
Step 4: Choose one or more JBoss/WildFly instances from the list. The Appeon Server EAR package (appeonserver.ear) will be installed to the specified JBoss/WildFly server instance(s).
Step 5: Specify the user name and password for Appeon Enterprise Manager (AEM).
Step 6: Check the summary of settings.
Click Back to change any unwanted settings or click Next to have Setup begin copying files.
Step 7: Wait until Appeon Server installation is completed.
Appeon Server has been successfully installed to the specified JBoss/WildFly application server home directory and the Appeon Server EAR package (appeonserver.ear) has been successfully installed to the selected JBoss/WildFly server instance(s).
Step 8: Choose whether to start Appeon Server. It is selected by default. Then choose an Appeon Server instance to start. To manually start Appeon Server from the Windows shortcut later, uncheck the box, then click Finish to end the installation of Appeon Server.
For details about starting Appeon Server, refer to Starting/Stopping Appeon Server.