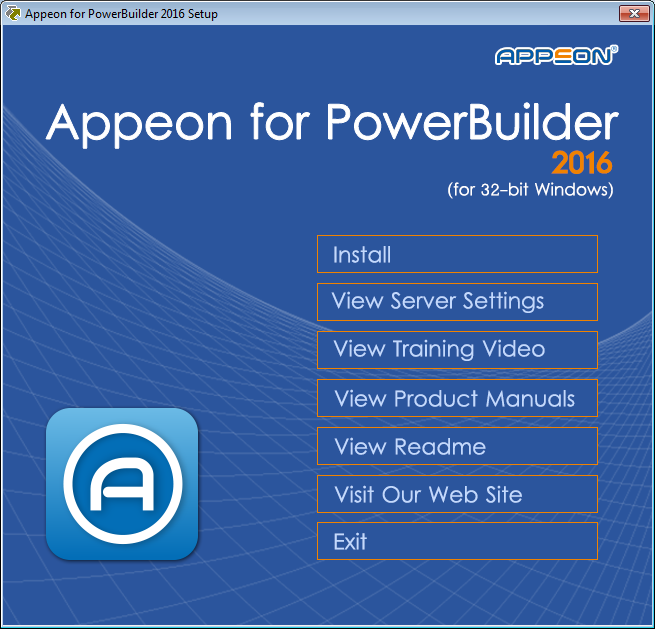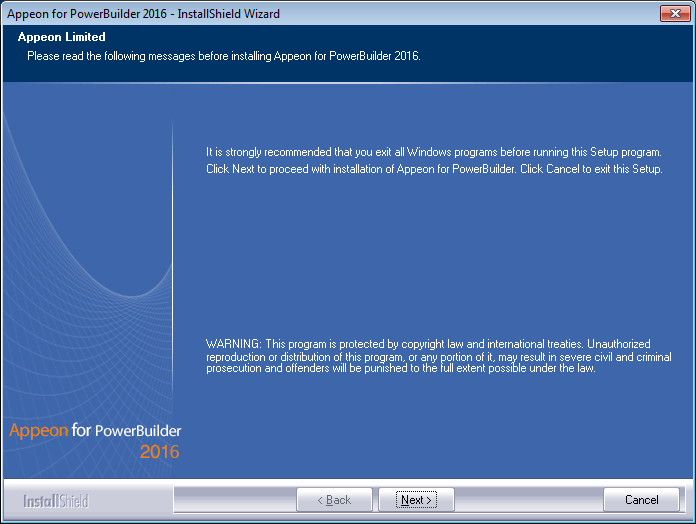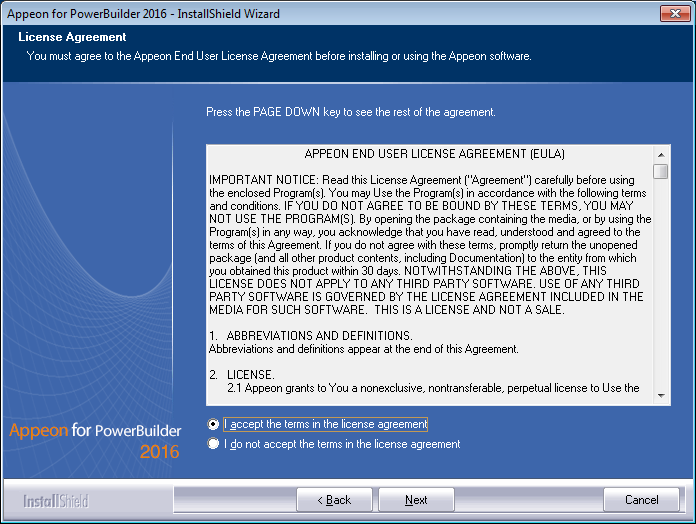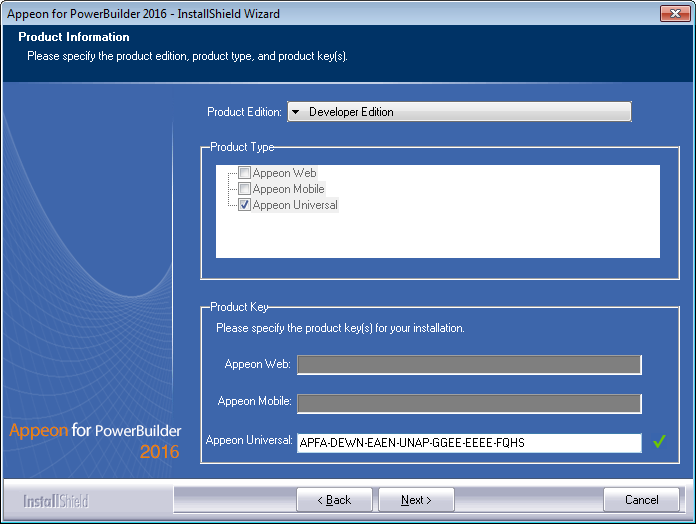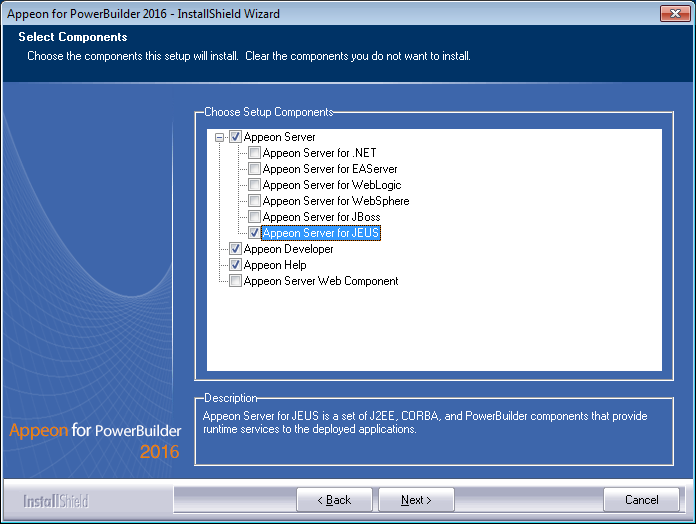Step 1: Double click the Setup.exe file in the installation package. The Appeon for PowerBuilder 2016 Setup program starts. The entry page has several options to guide you through the various installation tasks.
-
Install: Click this button to start installing the product.
-
View Server Settings: Click this button to ensure that the application server settings are appropriate for the Appeon Server installation.
-
View Training Video: Click this button to watch the video to learn how to install the product.
-
View Product Manuals: Click this button to read the user manuals for the product.
-
View Readme: Click this button to read the key system requirements and installation information for the product.
-
Visit Our Web Site: Click this button to visit the Appeon web site.
-
Exit: Click this button to exit the setup program.
Note: Make sure there is enough space on the C: drive for storing temporary files for installation. Otherwise an error message will pop up, saying "1607: Unable to install InstallShield Scripting Runtime".
Step 2: Click Install.
Step 3: Click Next on the introduction screen.
Step 4: Accept the terms in the license agreement page and click Next.
Step 5: According to the license you purchase, select the product edition and the product type: Appeon Web, Appeon Mobile, or Appeon Universal, and then enter the product key which is shipped with the Appeon product. Click Next.
If you select the Trial or Developer edition, Appeon Universal will be automatically selected so you can experience both the Web and Mobile deployments at no additional charge.
Step 6: Select the component(s) you want to install and click Next. The Setup program will install the selected component(s) in the order listed.
For the JEUS application server, be sure to select Appeon Server for JEUS, as shown in the following figure.
For Developer Edition and Trial Edition, if more than one application servers such as JEUS, WebLogic, JBoss etc. are installed on the same computer, you can repeatedly run the setup program to install Appeon Server to these application servers, for example, you can first run the setup program and select Appeon Server for JEUS to install Appeon Server to the JEUS Application Server, you can then run the setup program again and select Appeon Server for WebLogic to install Appeon Server to the WebLogic Server.
Refer to the following sections to complete the installation of each component.
-
For Appeon Server installation instructions, refer to Appeon Server installation.
-
For Appeon Developer installation instructions, refer to Appeon Developer installation.
-
For Appeon Help installation instructions, refer to Appeon Help installation.
-
For Appeon Server Web Component installation instructions, refer to Appeon Server Web Component installation.
If you are using one JEUS Application Server as both the Appeon Server and the Web server, then you will not need to install Appeon Server Web Component, because it is included in Appeon Server and will be installed automatically during Appeon Server installation.