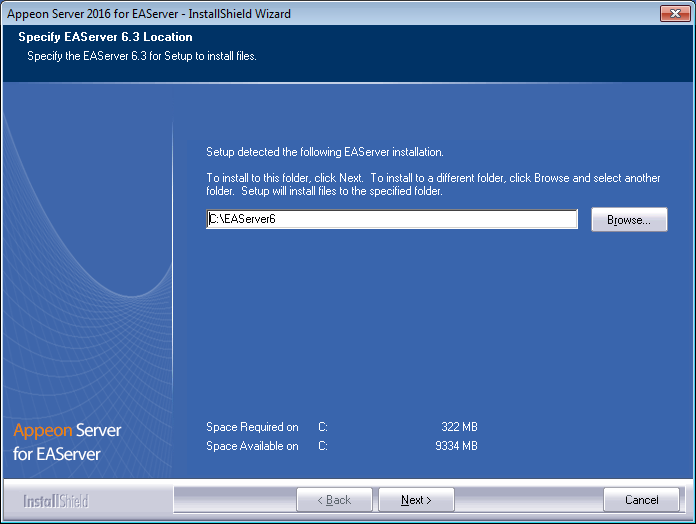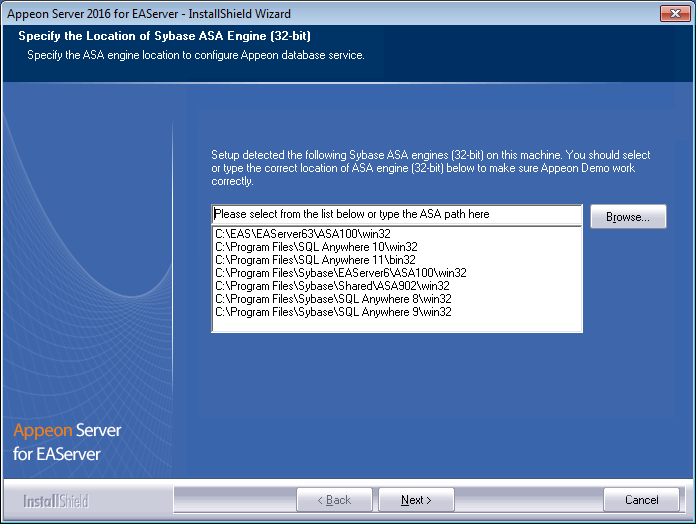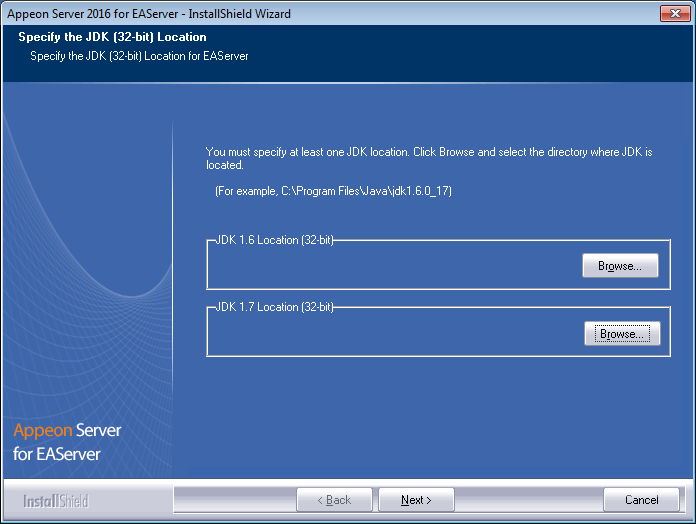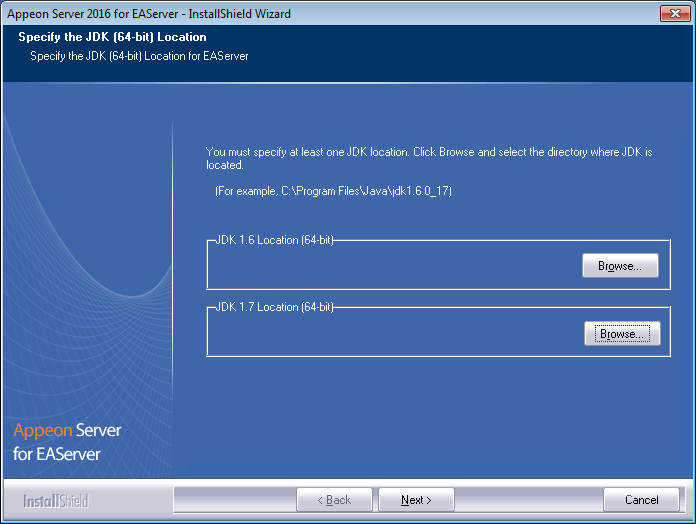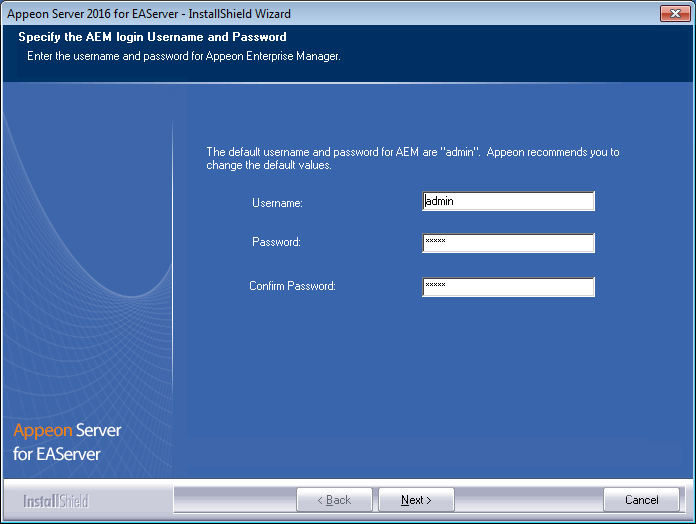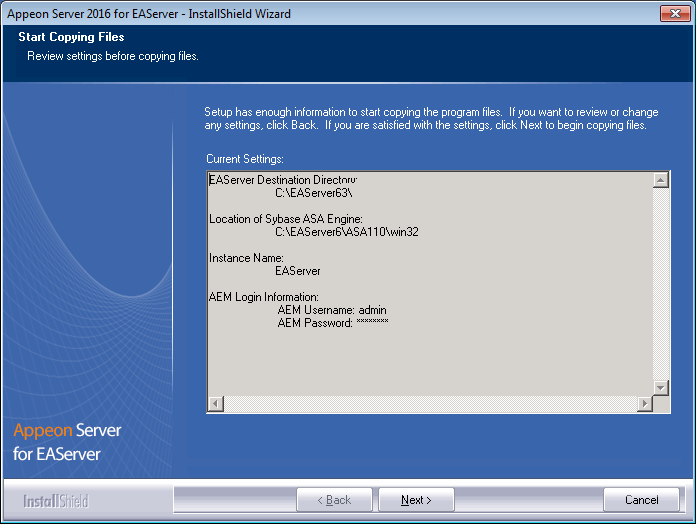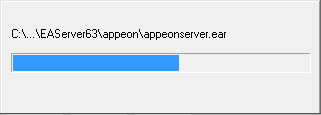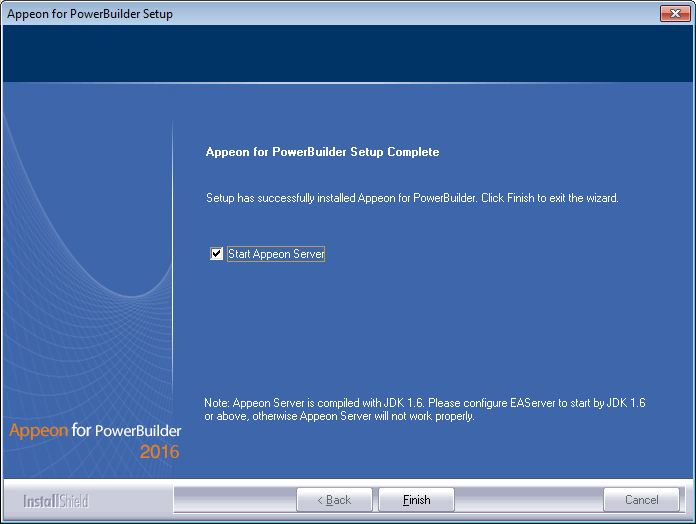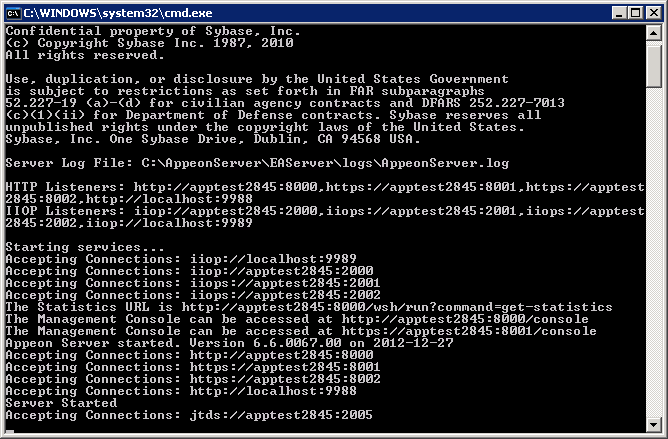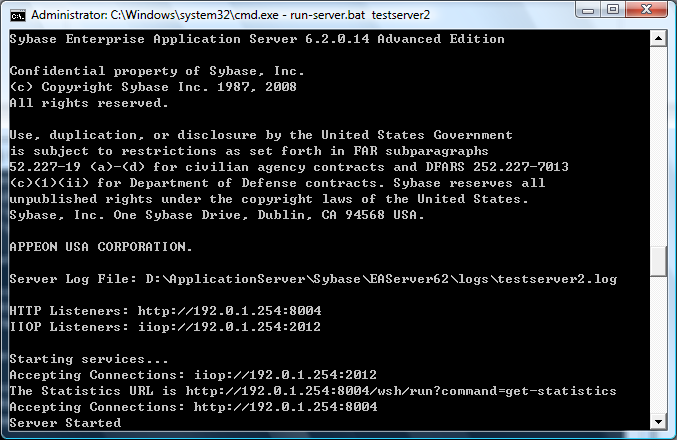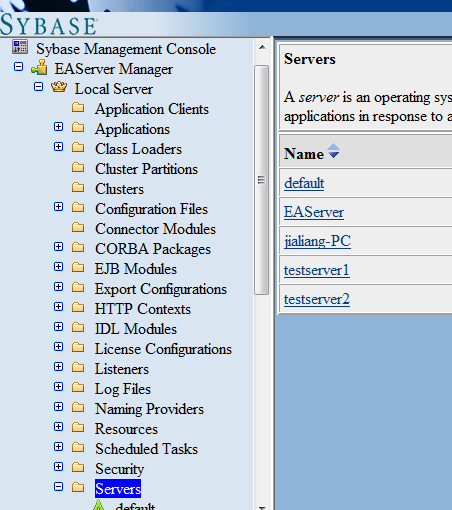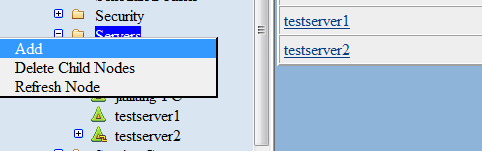-
Verify that PBVM is installed. Setup will automatically search the registry for the PBVM location in the following order:
PBVM installed with PowerBuilder
PBVM installed by running the independent PBVM Setup program
PBVM installed with EAServer
You must make sure PBVM is installed before installing Appeon Server.
-
Verify that the SAP Sybase license server (SYSAM) that you intend to use with the Appeon Server does not include the EJB (Enterprise Java Beans) option. If ASE EJB license is present, EAServer will start as "SAP Enterprise Application Server (ASE Edition)" which only supports EJB components. Other component types, including PowerBuilder, are not supported. PowerBuilder support is required for the Appeon Server to function properly. For instructions on how to check and remove the ASE EJB option, refer to Appeon Troubleshooting Guide.
-
Before beginning the installation process, make sure that you shut down SAP PowerBuilder, EAServer, SAP ASA/SQL Anywhere, SAP EP Management Agent service and any other Windows programs that are running.
-
Verify in Windows Task Manager that the following processes are not running in the processes tab: EonADTxx.exe, java.exe, jagsrv.exe, jagsrvagent.exe, and pbxxx.exe. If these processes are running, be sure to end them by clicking the End Process button on the Windows Task Manager. You will get a Task Manager warning; acknowledge this warning and proceed by clicking Yes.
-
If you do not have EAServer 6.3 installed on your computer and plan to install it by Appeon installation program, copy the Appeon installation program to the computer where EAServer and Appeon Server will be installed, because the network installation is not allowed.
Step 1: Launch the Appeon for PowerBuilder 2016 Setup program and select to install Appeon Server for EAServer (see Starting the installation). Wait until Appeon Server completes the preparation.
Step 2: Specify the path of EAServer where Appeon Server will be integrated and click Next.
Setup displays the EAServer 6.3 location if it detects the EAServer installation. Click Browse to select a different location.
If you select a pre-EAServer 6.3 instance, you will be prompted whether to continue installing to the pre-EAServer 6.3 or select an EAServer 6.3 instance. You can simply click OK to continue installing to the pre-EAServer 6.3 version or click Cancel to select an EAServer 6.3 instance.
Recommendation: Please specify a short path for installing EAServer 6.3, for example, "C:\Sybase\EAServer63". If you specify a long path, for example, "C:\Program files\sybase\EAServer63", Appeon Server may not start with EAServer, hence will not work properly.
Step 3: Specify the path for the SAP ASA/SQL Anywhere and click Next.
Setup lists all copies of ASA/SQL Anywhere detected in your machine. The reason that Appeon Server requires ASA/SQL Anywhere is that Appeon Server has a private ASA/SQL Anywhere database (Appeondb) for storing profile information and security-sensitive information.
If ASA/SQL Anywhere 10 is installed, please make sure that its build number is 10.0.1.3415 or later. If the selected ASA/SQL Anywhere version is 10 and its build number is lower than 10.0.1.3415, then you will be prompted to upgrade the ASA/SQL Anywhere version. You can upgrade ASA/SQL Anywhere before the Appeon Server installation or after.
Step 4: Select a server instance from the list. Click Next to proceed.
Appeon Server can be installed to an existing instance or the new instance.
The setup program will check whether the path parameter of JDK 1.6 is valid. If it is invalid, a popup window as Specify the JDK (32-bit) Location or Specify the JDK (64-bit) Location will appear.
You must choose JDK rather than JRE here. Click Browse to select a valid JDK 1.6 location (32-bit or 64-bit), and JDK 1.7 location is optional for checking its validity, shown as below:
For 32-bit:
Step 5: Specify the user name and password for Appeon Enterprise Manager (AEM).
Step 6: Check the summary of settings.
Click Back to change any unwanted settings or click Next to have Setup begin copying files.
At the click of the Next button, the installation program begins copying files to your computer, as shown in the figure below.
Step 7: Choose whether to Start Appeon Server. It is selected by default. To manually start Appeon Server from the Windows shortcut later, uncheck the box. Click the Finish button and wait until the installation is complete.
Important
To manually start Appeon Server from the Windows shortcut:
If Appeon Server is installed on Windows Vista/2008/7/8/8.1, and if you are running on a non-Administrator Windows account (such as an Administrators group member or a User group member), please right click the Windows shortcut menu and then select Run as administrator to start Appeon Server.
Step 8: Click Finish to end the installation of Appeon Server.
EAServer will start if Start Appeon Server is checked and you click the Finish button. Refer to the following figure for more information.
Note that during the Appeon Server installation, the Appeon Enterprise Manager (AEM) Web application and the Appeon Server Web Component are automatically installed to the EAServer HTTP server.
Copy the EAServer license file and replace the one under the %JAGUAR%/licenses folder. For detailed instructions, please refer to the EAServer installation guide in the EAServer 6.3 Sybooks CD or http://sybooks.sybase.com/nav/base.do.
During the Appeon Server installation, you can only install Appeon Server to one EAServer instance, but you may want to install Appeon Server to other EAServer instances on that machine, so that the machine hardware resources can be better utilized. The following section will talk about how to manually install Appeon Server to other instances on the EAServer console. Before this, you must have already installed Appeon Server to an EAServer instance which will be used later as the template to install to other instance.
Step 1: Start the default instance of EAServer 6.3.
Step 2: Log into the EAServer Web console.
Step 3: On the console tree, click Sybase Management Console | EAServer Manager | Local Server | Servers.
Step 4: Left-click the Servers node and select Add from the popup menu.
Step 5: Follow the instructions on the New Server Wizard to add an EAServer instance and deploy Appeon Server to it.
Note: In New Server Wizard -- Page 6 of 8, you must select application-appeonserver. This will install Appeon Server to the new EAServer instance.
Figure 22. New Server Wizard - page 1 of 8
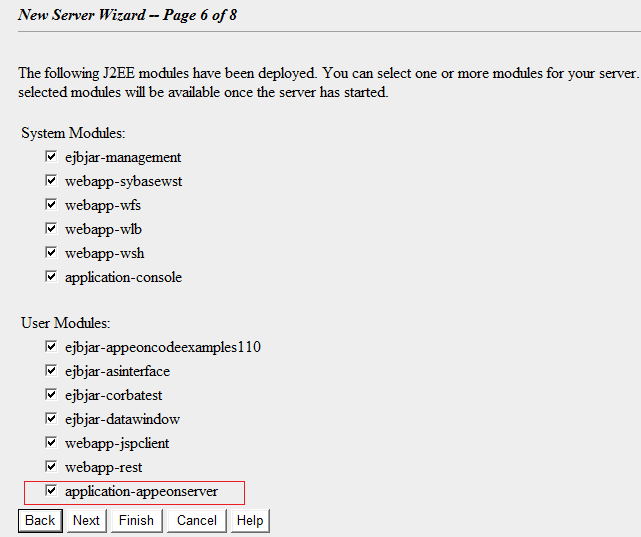
Step 6: After adding the EAServer instance and deploying Appeon Server to it, you can start the new instance by running %EAServer%/bin/Run-server.bat instancename.