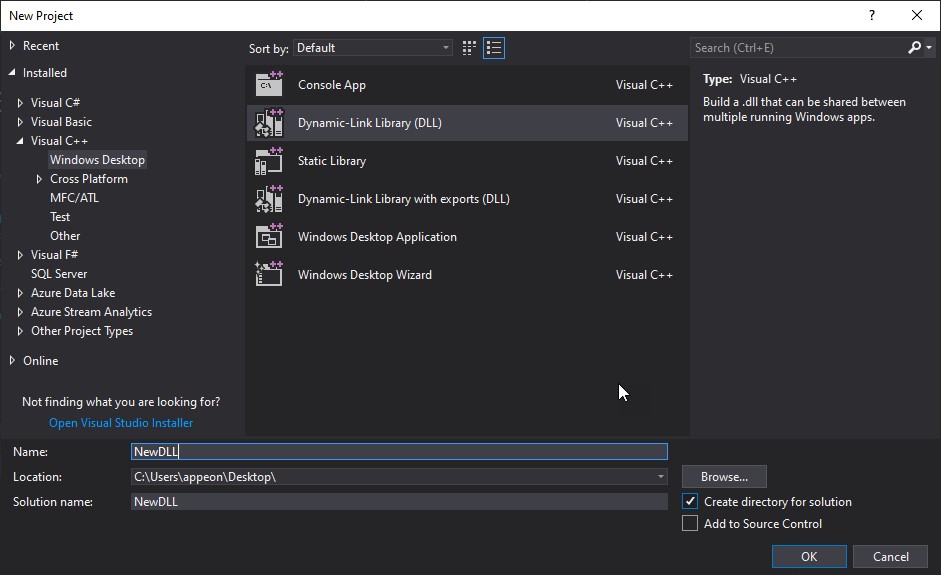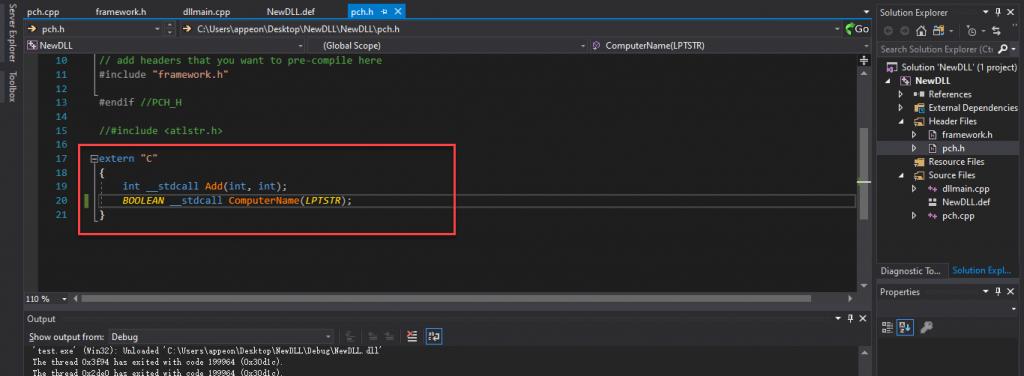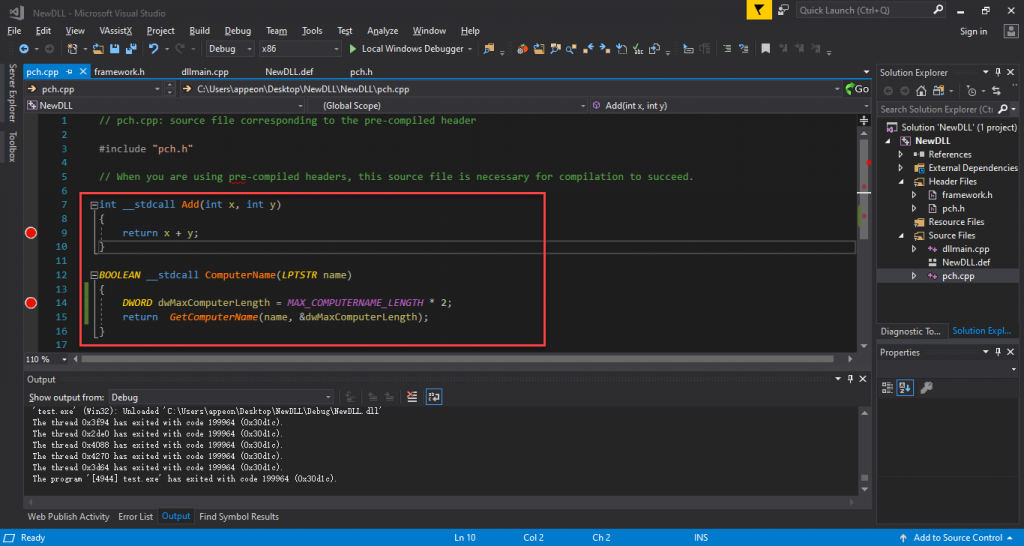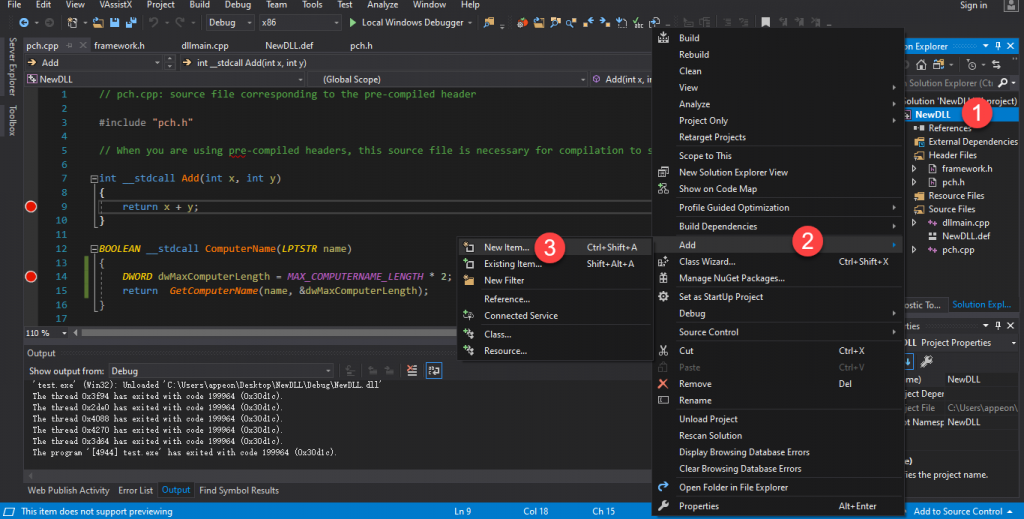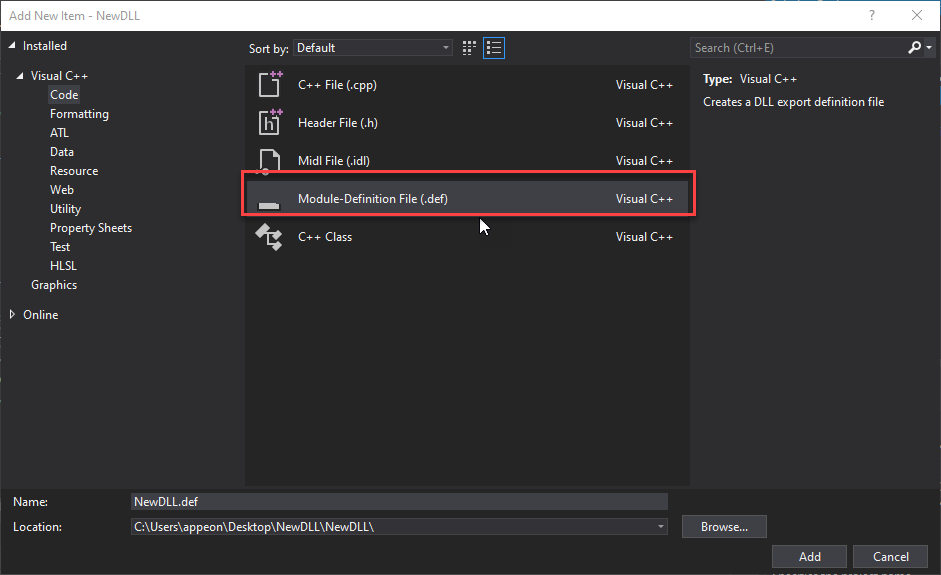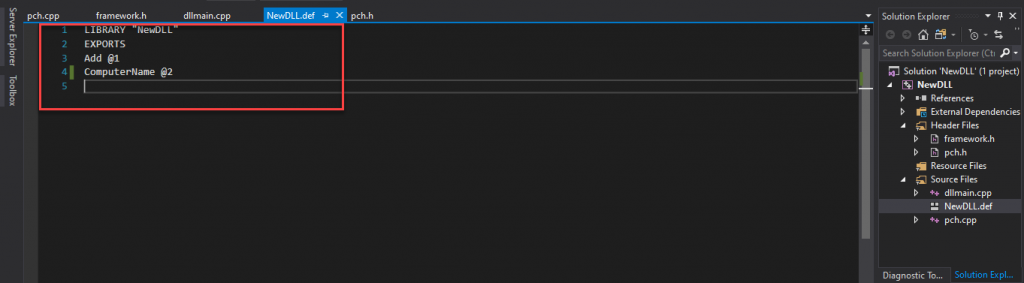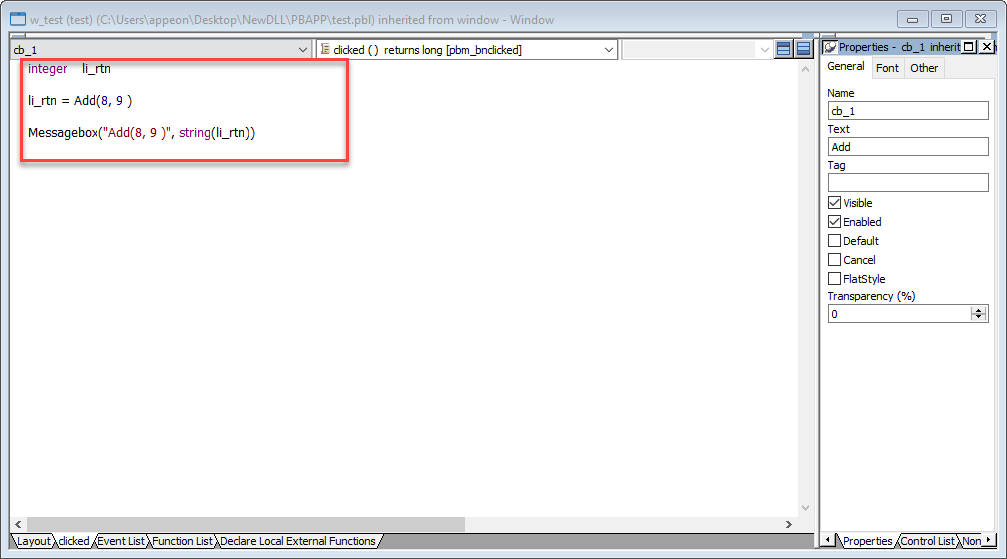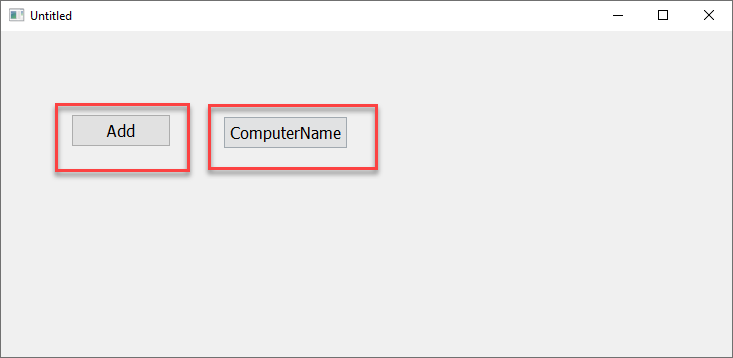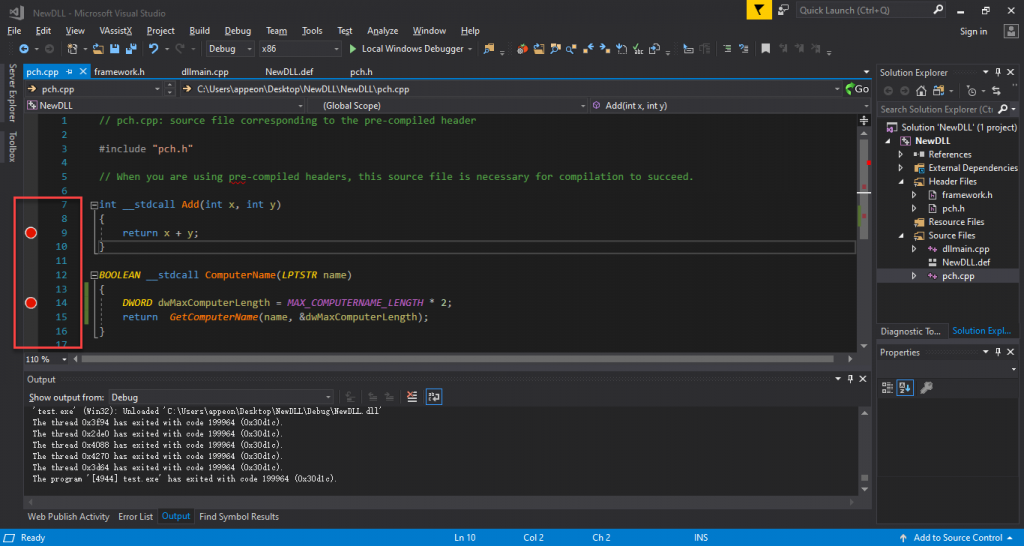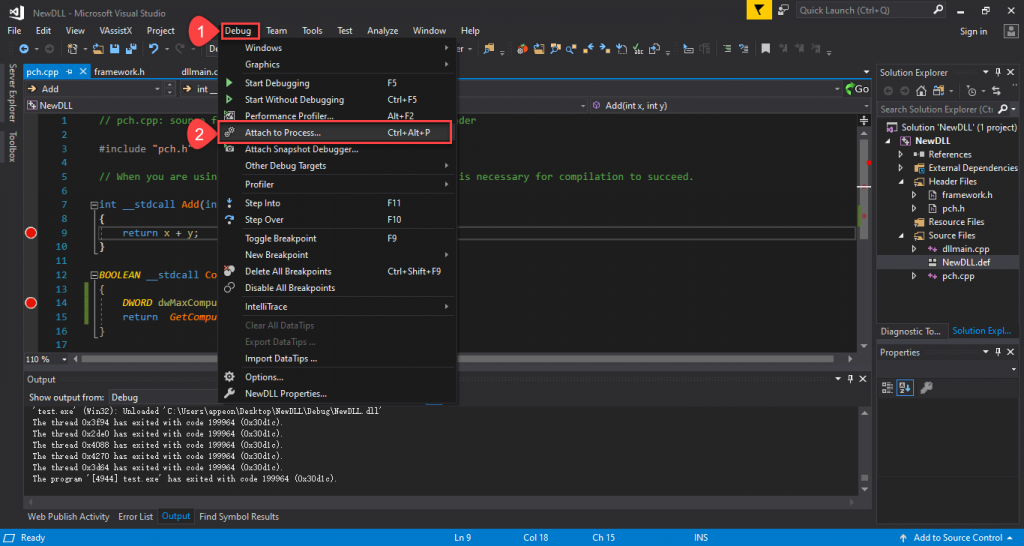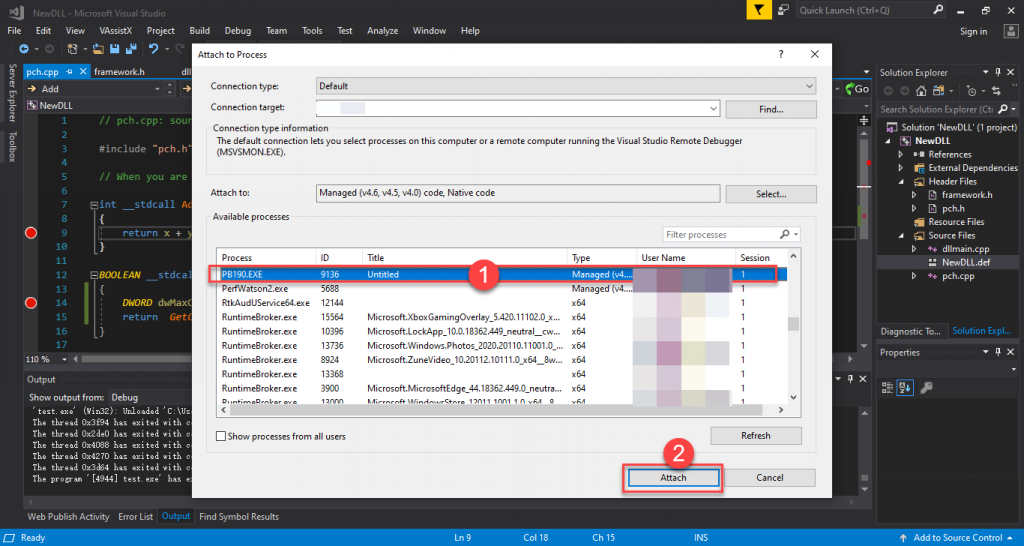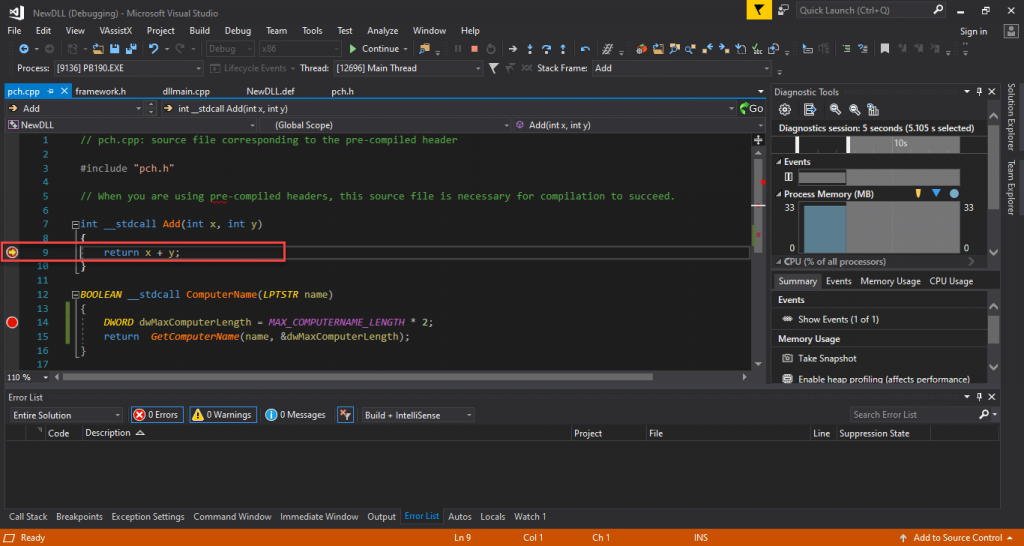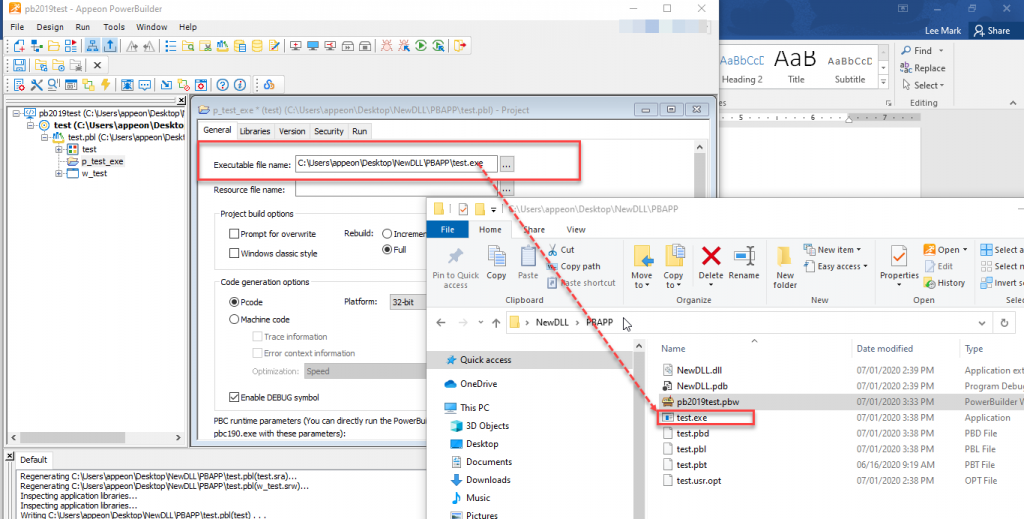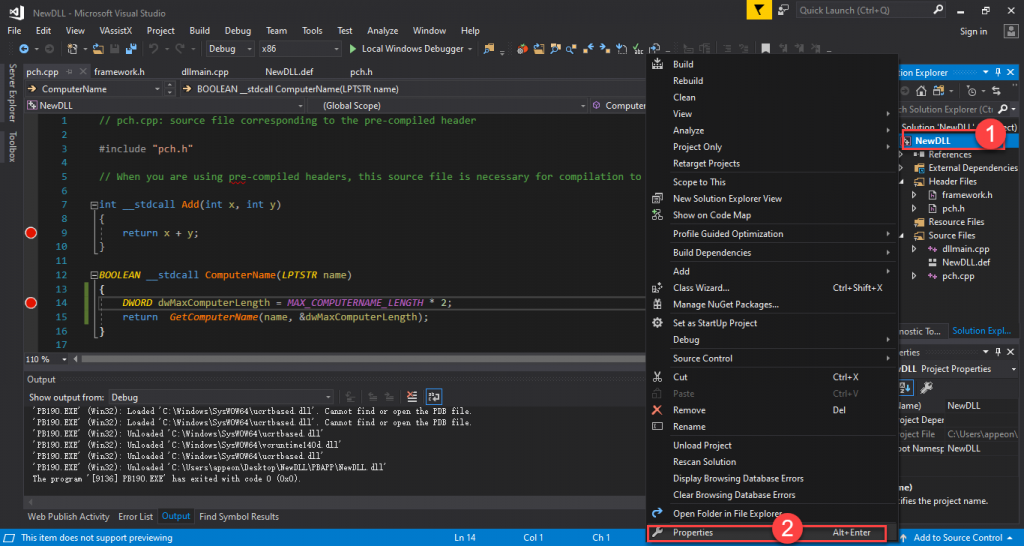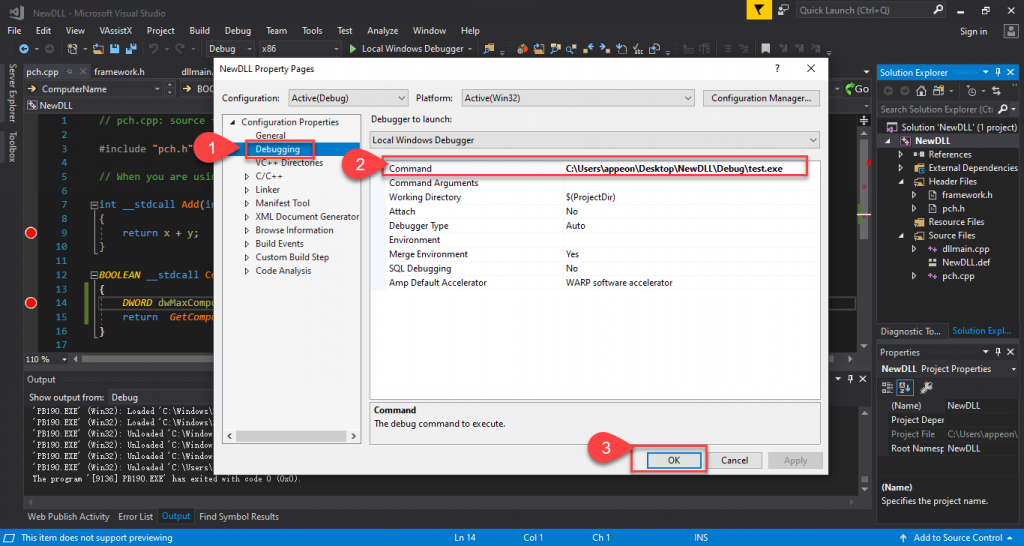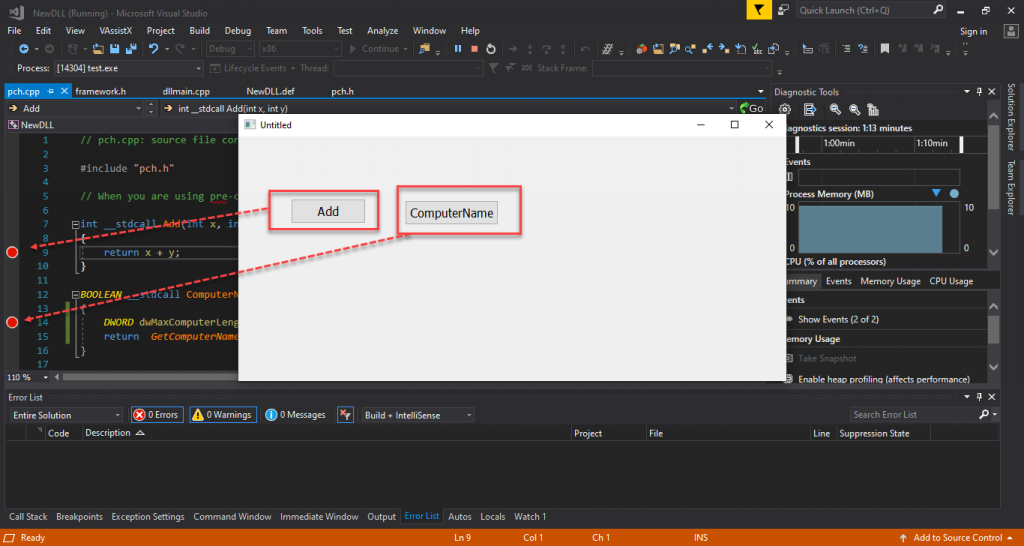Background
This article aims to give an instruction on how to use Visual Studio to debug a C/C++ dynamic library that is called by a PowerBuilder 2019 application.
Here we will show you:
-
How to create a C/C++ dynamic library.
-
How to call this DLL in PowerBuilder application.
-
How to debug the DLL called by the PowerBuilder application.
Description
Let’s take Visual Studio 2017 as an example to create a C/C++ dynamic library NewDLL.dll, which contains two functions:
-
Add: Accepts two int parameters.
-
ComputerName: Accepts a string parameter.
In addition, we will create a simple application with PowerBuilder 2019 to call this NewDLL.dll.
How to create a simple C/C++ dynamic library
1. Start Visual Studio 2017. Select File -> New -> Project to create a NewDLL project
Select Dynamic-Link Library (DLL) from the listed items.
2. Open the pre-compiled header file pch.h.
Add export interface code as shown below:
extern "C"
{
int __stdcall Add(int, int);
BOOLEAN __stdcall ComputerName(LPTSTR);
}3. Modify the source file pch.cpp corresponding to the pre-compiled header file.
Add export interface implementation code as shown below:
int __stdcall Add(int x, int y)
{
return x + y;
}
BOOLEAN __stdcall fnWelcome(LPTSTR name)
{
DWORD dwMaxComputerLength = MAX_COMPUTERNAME_LENGTH * 2;
return GetComputerName(name, &dwMaxComputerLength);
}4. Add a def file to declare the export interface function.
Right-click the current NewDLL project and select Add -> New Item from the pop-up menu.
Select Module-Definition File (.def) from the listed items.
5. Modify this def file and add the export interface functions.
Create a PowerBuilder application to call this C/C++ dynamic library
1. Create a new PB application. Add a window and declare local external functions in it as shown below:
FUNCTION int Add (int ix, int iy ) LIBRARY "NewDLL.dll" alias for "Add" FUNCTION boolean ComputerName (ref string name ) LIBRARY "NewDLL.dll" alias for "ComputerName"
2. Add an Add button and a ComputerName button on the current window to call the functions from the DLL.
integer li_rtn
li_rtn = Add(8, 9 )
Messagebox("Add(8, 9 )", string(li_rtn))
string ls_name
Boolean lbn_return
ls_name= space(30) //Initializes the memory space
lbn_return = ComputerName(ls_name)
messagebox("ComputerName", "Return:"+string(lbn_return)+ ", "+ ls_name)At this moment, you can deploy the application into an exe file or directly run the application in PowerBuilder IDE to check the execution of the current functions.
Use Visual Studio to debug the DLL called by the PowerBuilder application
In most circumstances, when we compile a DLL for PowerBuilder applications, the most troubling part is to debug the functions from the DLL.
So going forward, we will show you how to use the debug function.
Note: In most cases, users cannot use Visual Studio to debug the DLL called by the PowerBuilder application because the corresponding pdb file is not copied to the same PowerBuilder application directory after compiling the DLL.
For example, when debugging the NewDLL.dll called by PowerBuilder application, the corresponding NewDLL.pdb file should be copied to the same PowerBuilder application directory. Please also note that such NewDLL.pdb file is not necessary when deployed to the end users.
Debug by Attach to Process
1. Open the current application with PowerBuilder IDE and run the application to see the application window.
2. Open the current NewDLL project with Visual Studio 2017 and set the corresponding breakpoints.
As shown in the screenshot below, set breakpoints on the 9th and the 14th lines of the code in the pch.cpp file.
3. In Visual Studio 2017, select menu Debug -> Attach to Process….
4. In the Attach to Process window, attach the current PowerBuilder 2019 process.
Then in the process list, select PB190.exe, click the Attach button to start the monitoring.
5. Click the Add or ComputerName button in the PowerBuilder application to call the functions Add or ComputerName in NewDLL.dll.
When you click the Add or ComputerName button in the PowerBuilder application, the PowerBuilder application will call the Add or ComputerName function in NewDLL.dll and Visual Studio 2017 will automatically capture and call the current function and the execution of code will pause at the breakpoint. At this moment, you can do independent debugging in Visual Studio 2017.
Debug using the command
1. First we need to deploy the current application in PowerBuilder to generate the exe program.
2. In Visual Studio 2017, right-click on the current project and select Properties.
3. In the pop-up Properties window, add the path of the current exe file compiled by PowerBuilder application to the Command property.
Click the OK button to confirm the current settings.
4. Set the breakpoints for corresponding functions.
5. Execute the local Windows Debug function.
Press the F5 key to start the local debug function.
6. On the application window, click the Add or ComputerName button.
Click the Add or ComputerName button to call the Add or ComputerName functions in NewDLL.dll.
7. At this moment, Visual Studio 2017 will automatically capture the functions called and the execution of code will pause where you set the breakpoints.
Please note that it is not possible to launch the PowerBuilder 2019 process automatically if the pb190.exe path is set directly in the Command property of Visual Studio 2017's project properties to perform the debugging. PowerBuilder 2019 has disabled this feature for security reasons.