Once you have created a basic form, you can run it, import data into it, save its data in an external file, and print it. You can also assign actions to buttons you place in the form.
You run forms to display and change information in the database. You can run a form at any time after InfoMaker has generated a basic form.
To run a form you are not currently working on:
-
Click the Preview button in the PowerBar, select the form in the Run/Preview dialog box, then click OK.
What happens
You are now running the form. Command buttons and picture buttons you have placed in the form are now active. For information about adding controls to a form, see Enhancing Forms
Exactly what you can do when you run the form depends on the form style. It is the form style that determines the menu items that display in the menu bar and the buttons that display in the PainterBar when you run a form.
Typically when you run a form, InfoMaker retrieves the data from the database and displays it to you; then you can scroll through existing data and add, modify, and delete rows in the database.
When you change data using a form
If you change data and you do not click the Update button before closing the form, InfoMaker prompts you to save data in the database before closing the form.
For complete information about what you can do when running forms that use InfoMaker's built-in form styles, see Actions in forms.
If you need information about running forms using a style developed by a PowerBuilder user at your site, see the developer.
After you run a form, you can specify criteria that limit the rows of data and cause a re-retrieval of rows.
To specify criteria to limit the data:
-
Do one of the following:
-
Click the Criteria button in the toolbar.
-
Select Rows>Specify Criteria from the menu bar.
InfoMaker clears all the data.
-
-
Specify the criteria.
In master/detail forms, you specify the criteria in the form's master area, which is a freeform area for master/detail one-to-many forms and a grid area for master/detail many-to-one forms. Both are like the grid you use when defining data using the Quick Select data source.
Use expressions and operators in the blank spaces of the grid to specify criteria.
To specify a second set of criteria in a master/detail one-to-many form, press Page Down to get a new entry form and specify the criteria in the new master area. The second set of criteria will be ORed with the first set; data is retrieved if one set or the other set is true.
For information about expressions, see Using Quick Select, and Operators and Expressions.
-
Do one of the following:
-
Click the Apply button.
-
Select Rows>Apply Criteria from the menu bar.
InfoMaker retrieves rows based on the criteria.
-
-
If you want to modify the criteria, repeat steps 1 through 3.
When you run a form, you can import data from a file and save it in the database.
For freeform and grid forms only
You can import data only in freeform and grid forms. You cannot import data in master/detail forms.
To import data:
-
Select Rows>Import from the menu bar.
The Select Import File dialog box displays.
-
Navigate to the folder you want and select the file from which you want to import the data.
The types of files that you can import into the form are shown in the Files of Type drop-down list.
-
Click Open.
InfoMaker reads the data from the file. You can view the data and save it in an external file.
Data from a file must match retrieved columns
When importing data from a file, the data must match all the columns in the retrieved data (the columns specified in the SELECT statement), not just the columns that are displayed in the form.
When you run a form, you can save the data retrieved (and optionally the headers) in an external file.
To save data in an external file:
-
Select File>Save Rows As from the menu bar.
The Save As dialog box displays.
-
Choose a format for the file from the Save As Type drop-down list.
When you choose a format, InfoMaker supplies the appropriate file extension.
If you want the column headers saved in the file, select a file format that includes headers, for example Excel With Headers. When you select a with headers format, the names of the database columns (not the column labels), are also saved in the file.
Saving the data as a Powersoft report or HTML table
Choose Powersoft report in the Save As Type box to save the data as a Powersoft PSR file. Choose HTML Table in the Save As Type box to save the data as an HTM file.
For information about PSR files and about working with files saved as HTM files, see Enhancing Reports
-
Name the file.
-
Click Save.
InfoMaker saves all rows in the file; all columns in the rows are saved.
Although forms are primarily used for data entry, after you run a form, you can print it. Printing a freeform form is particularly helpful because each page displays the data one row at a time.
To print a form:
-
Do one of the following:
-
Select File>Print from the menu bar.
-
Add a command button to a form, associate the print action with the button, and click the button.
For information about adding a command button and associating an action with a button, see Enhancing Forms.
-
You can assign the actions in the following table to buttons you place in a form. Many actions are also available in the toolbar and menu when you run a form.
Because all data is visible in Grid style forms, there are no First, Last, Next, and Prior buttons/actions as there are in the Freeform, Master/Detail One-To-Many, and Master/Detail Many-To-One styles.
For information about placing buttons in a form, see Enhancing Forms.
|
Action |
Menu item |
What the action does |
Form styles available in |
|---|---|---|---|
|
Apply_Criteria |
Rows>Apply Criteria |
Validates the selection criteria, then re-retrieves the rows based on the criteria |
All |
|
Cancel_Updates |
Rows>Cancel Changes |
Discards changes made since the last update |
All |
|
Clear_Filter |
None |
Clears the current filter |
Freeform, Grid |
|
Clear_Detail_Filter |
None |
Clears the detail filter |
Master/Detail One-To-Many, Master/Detail Many-To-One |
|
Clear_Master_Filter |
None |
Clears the master filter |
Master/Detail One-To-Many, Master/Detail Many-To-One |
|
Close |
File>Close |
Closes the form (in the InfoMaker environment, returns you to design mode) |
All |
|
Delete_Row |
Rows>Delete (Ctrl+D) |
Deletes the current row in the form |
All |
|
Filter_Dialog |
None |
Displays the Filter dialog box for defining a filter |
Freeform, Grid |
|
Filter_Detail_Dialog |
None |
Displays the Filter dialog box for defining a filter for the detail part of the form |
Master/Detail One-To-Many, Master/Detail Many-To-One |
|
Filter_Master_Dialog |
None |
Displays the Filter dialog box for defining a filter for the master part of the form |
Master/Detail One-To-Many, Master/Detail Many-To-One |
|
First_Row |
Rows>First |
Scrolls to the first retrieved row (in the master area) |
Freeform, Master/Detail One-To-Many |
|
Import_File |
Rows>Import |
Displays the Select Import File dialog box to select a file for importing rows of data |
Freeform, Grid |
|
Insert_Row |
Rows>Insert (Ctrl+I) |
Inserts a new row (in the master area) and scrolls to it with the cursor in the first column |
All |
|
Last_Row |
Rows>Last |
Scrolls to the last row in the form (in the master area) |
Freeform, Master/Detail One-To-Many |
|
Next_Row |
Rows>Next |
Scrolls to the next row |
Freeform, Master/Detail One-To-Many |
|
|
File>Print |
Prints the retrieved data |
All |
|
Print_Dialog |
None |
Displays the Windows Print dialog |
Freeform, Grid |
|
Print_Setup |
File>Print Setup |
Opens the Windows Printer Setup dialog box allowing you to change the printer or its settings |
All |
|
Prior_Row |
Rows>Get Prior |
Scrolls to the previous row in the master area |
Freeform, Master/Detail One-To-Many |
|
Retrieve |
Rows>Retrieve |
Retrieves rows from the database and prompts you for criteria if Prompt for Criteria was specified in the workspace |
All |
|
Save_As |
File>Save Rows As |
Saves rows of data in a selected file format, including text format or a Powersoft report |
Freeform, Grid |
|
Sort_Dialog |
None |
Displays the Sort dialog box for defining sorting |
Freeform, Grid |
|
Sort_Detail_Dialog |
None |
Displays the Sort dialog box for defining sorting for the detail part of the form |
Master/Detail One-To-Many, Master/Detail Many-To-One |
|
Sort_Master_Dialog |
None |
Displays the Sort dialog box for defining sorting for the master part of the form |
Master/Detail One-To-Many, Master/Detail Many-To-One |
|
Specify_Criteria |
Rows>Specify Criteria |
Updates the database, then clears the form to allow you to specify selection criteria for the rows For information, see Limiting the retrieved data |
All |
|
Update_Row |
Rows>Update |
Updates the current row in the database |
Freeform |
|
Update_Rows |
Rows>Update (Ctrl+U) |
Updates all modified rows in the database |
Grid, Master/Detail One-To-Many, Master/Detail Many-To-One |
To access a form:
-
Click the Open button in the PowerBar.
The Open dialog box displays:
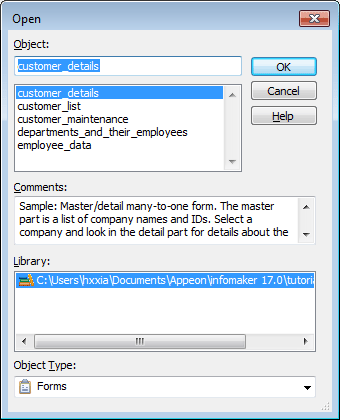
-
If necessary, select Forms in the Object Type box.
-
Highlight the form you want in the list and click OK.
-
The form displays in Layout view in the Form painter. You can work on the design of the form there.
For more information, see Enhancing Forms.
-
Click the Run button to run the form.
When you run a form, InfoMaker retrieves data from the database and displays the form so that you can view and change information in the database. For more information, see Running forms.
To delete a form:
-
Use the Library painter
For more information, see Copying, moving, and deleting objects.


