This section describes how to specify each type of edit style.
By default, columns use the Edit edit style, which displays data in an edit control. You can customize the appearance and behavior of the edit control by modifying a column's Edit edit style.
To do so, select Edit in the Style Type drop-down listand specify the properties for that style:
-
To restrict the number of characters users can enter, enter a value in the Limit box.
-
To convert the case of characters upon display, enter an appropriate value in the Case box.
-
To have entered values display as asterisks for sensitive data, check the Password box.
-
To allow users to tab to the column but not change the value, check the Display Only box.
-
To define a code table to determine which values are displayed and which values are stored in the database, check the Use Code Table box and enter display and data values for the code table.
To use the Edit edit style:
-
Select Edit from the Style Type list, if it is not already selected.
-
Select the properties you want.
Date columns and regional settings
Using the Edit edit style, or no edit style, with a date column can cause serious data entry and validation problems if a user's computer is set up to use a nonstandard date style, such as yyyy/dd/mm. For example, if you enter 2001/03/05 in the Retrieval Arguments dialog box for a date column when the mask is yyyy/dd/mm, the date is interpreted as March 5 instead of May 3. To ensure that the order of the day and month is interpreted correctly, use an EditMask edit style.
You can use the DropDownListBox edit style to have columns display as drop-down lists when you run a form:
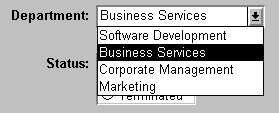
Typically, this edit style is used with code tables, where you can specify display values (which users see) and shorter data values (which are stored in the database).
In the DropDownListBox edit style, the display values of the code table display in the ListBox portion of the DropDownListBox. The data values are the values that are sent to the database when it is updated.
In the preceding example, when users see the value Business Services, the corresponding data value could be 200.
To use the DropDownListBox edit style:
-
Select DropDownListBox from the Style Type list.
-
Select the appropriate properties.
-
Enter the value you want to have appear in the Display Value box and the corresponding data value in the Data Value box.
For more about code tables, see Defining a code table.
If a column can take only one of two (or perhaps three) values, you might want to display the column as a check box; users can select or clear the check box to specify a value. In the following entry from a form, users can simply check or clear a box to indicate whether an employee has health insurance:

To use the CheckBox edit style:
-
Select CheckBox from the Style Type list and specify properties for that style.
-
In the Text box, enter the text you want displayed next to the check box.
Using accelerator keys
If the CheckBox has an accelerator key, enter an ampersand (&) before the letter in the text that represents the accelerator key.
-
In the Data Value For boxes, enter the values you want to store in the database when the CheckBox is checked (on) or unchecked (off).
If you selected the 3 States box, an optional third state box (other) appears, for the case when the condition is neither on nor off.
What happens
The value you enter in the Text box becomes the display value, and values entered for On, Off, and Other become the data values.
When users check or clear the check box to modify the data, IM enters the appropriate data value in its buffer. When you save your changes, IM sends the corresponding data values to the database.
Centering check boxes without text
You may find it useful to center check boxes used for columns of information. First make the text control used for the column header and the column control the same size and left aligned. Then you can center the check boxes and the column header.
To center check boxes without text:
-
In the Edit property page for the column, make sure the Left Text check box is not selected and that the Text box where you specify associated text is empty.
-
In the General property page, specify centering (Alignment>Center) or specify centering using the StyleBar.
If a column can take one of a small number of values, you might want to display the column as radio buttons:
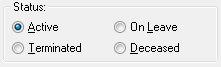
To use the RadioButtons edit style:
-
Select RadioButtons from the Style Type list and specify properties for that style.
-
Specify how many radio buttons will display in the Columns Across box.
-
Enter a set of display and data values for each button you want to display.
The display values you enter become the text of the buttons; the data values are stored in the database.
Using accelerator keys
To use an accelerator key on a radio button, enter an ampersand (&) in the Display Value before the letter that will be the accelerator key.
What happens
You select values by clicking a radio button. When you save your changes, InfoMaker sends the corresponding data values to the database.
Sometimes users need to enter data that has a fixed format. For example, in North America phone numbers have a 3-digit area code, followed by three digits, followed by four digits. You can define an edit mask that specifies the format to make it easier for users to enter values:

Edit masks consist of special characters that determine what can be entered in the column. They can also contain punctuation characters to aid users.
For example, to make it easier for users to enter phone numbers in the proper format, specify this mask:
(###) ###-####
When you insert a row in a form, the punctuation characters display in the box and the cursor jumps over them as you type:

Special characters and keywords
Most edit masks use the same special characters as display formats, and there are special considerations for using numeric, string, date, and time masks. For information, see Defining display formats.
The special characters you can use in string edit masks are different from those you can use in string display formats.
|
Character |
Meaning |
|---|---|
|
! |
Uppercase -- displays all characters with letters in uppercase |
|
^ |
Lowercase -- displays all characters with letters in lowercase |
|
# |
Number -- displays only numbers |
|
a |
Alphanumeric -- displays only letters and numbers |
|
X |
Any character -- displays all characters |
If you use the "#" or "a" special characters in a mask, Unicode characters, spaces, and other characters that are not alphanumeric do not display.
Semicolons invalid in EditMask edit styles
In a display format, you can use semicolons to separate sections in number, date, time, and string formats. You cannot use semicolons in an EditMask edit style.
Keyboard behavior
Note the following about how certain keystrokes behave in edit masks:
-
Both Backspace and Shift + Backspace delete the preceding character.
-
Delete deletes everything that is selected.
-
Non-numeric edit masks treat any characters that do not match the mask pattern as delimiters.
Also, note certain behavior in Date edit masks:
-
Entering zero for the day or month causes the next valid date to be entered. For example, if the edit mask is DD/MM/YY, typing 00/11/01 results in 01/11/01. You can override this behavior in the development environment by adding the following lines to your IM.INI file:
[Edit Mask Behaviors] AutocompleteDates=no
-
You cannot use a partial mask, such as dd or mmm, in a date edit mask. Any mask that does not include any characters representing the year will be replaced by a mask that does.
-
The strings 00/00/00 or 00/00/0000 are interpreted as the NULL value for the column.
Using the Mask pop-up menu
Click the button to the right of the Mask box on the Mask property page to display a list that contains complete masks that you can click to add to the mask box, as well as special characters that you can use to construct your own mask. For example, the menu for a Date edit mask contains complete masks such as mm/dd/yy and dd/mmm/yyyy. It also has components such as dd and jjj (for a Julian day). You might use these to construct a mask like dd-mm-yy, typing in the hyphens as separators.
Using masks with "as is" characters
You can define a mask that contains "as is" characters that always appear in the control or column. For example, you might define a numeric mask such as Rs0000.00 to represent Indian rupees in a currency column.
However, you cannot enter a minus sign to represent negative numbers in a mask that contains "as is" characters, and the # special character is treated as a 0 character. As a result, if you specify a mask such as ###,##0.00EUR, a value such as 45,000 Euros would display with a leading zero: 045,000.00EUR. Note that you must always specify a mask that has enough characters to display all possible data values. If the mask does not have enough characters, for example if the mask is #,##0.00 and the value is 45000, the result is unpredictable.
The preferred method of creating a currency editmask is to use the predefined [currency(7)] - International mask. You can change the number in parentheses, which is the number of characters in the mask including two decimal places. When you use this mask, InfoMaker uses the currency symbol and format defined in the regional settings section of the Windows control panel. You can enter negative values in a column that uses a currency mask.
Using spin controls
You can define an edit mask as a spin control, a box that contains up and down arrows that users can click to cycle through fixed values. For example, you can set up a code table that provides the valid entries in a column; users simply click an arrow to select an entry. Used this way, a spin control works like a drop-down list that displays one value at a time:
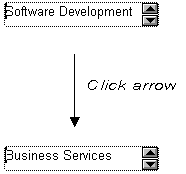
For more about code tables, see Defining a code table.
To use an EditMask edit style:
-
Select EditMask in the Style Type box if it is not already selected.
-
Define the mask in the Mask box. Click the special characters in the pop-up menu to use them in the mask. To display the pop-up menu, click the button to the right of the Mask box.
-
Specify other properties for the edit mask.
When you use your EditMask, check its appearance and behavior. If characters do not appear as you expect, you might want to change the font size or the size of the EditMask.
Sometimes another data source determines which data is valid for a column.
Consider this situation: the Department table includes two columns, Dept_id and Dept_name, to record your company's departments. The Employee table records your employees. The Department column in the Employee table can have any of the values in the Dept_id column in the Department table.
As new departments are added to your company, you want the form containing the Employee table to automatically provide the new departments as choices when users enter values in the Department column.
In situations such as these, you can specify the DropDownDataWindow edit style for a column: it is populated from another report. When users go to the column, the contents of the DropDownDataWindow display, showing the latest data:
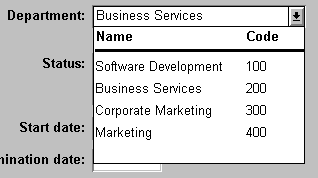
To use the DropDownDataWindow edit style:
-
Create a report that contains the columns in the detail band whose values you want to use in the column.
You will often choose at least two columns: one column that contains values that the user sees and another column that contains values to be stored in the database. In the example above, you would create a report containing the dept_id and dept_name columns in the Department table. Assume this report is named d_dddw_dept.
-
For the column in a second DataWindow getting its data from the d_dddw_dept report, select the DropDownDW edit style.
In the example, you would specify the DropDownDataWindow edit style for the dept_id column that you want to display with the department name as well as the department ID:
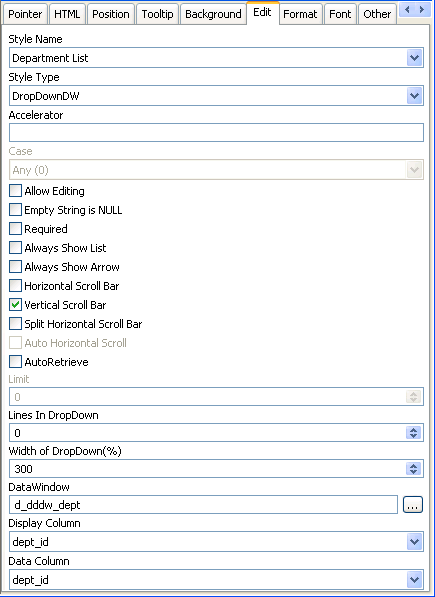
-
Click the browse button next to the DataWindow box and select the report that contains the data for the column from the list (in the example, d_dddw_dept). The list includes all the reports in the current library.
-
In the Display Column box, select the column containing the values that will display in the report or form (in the example, dept_name).
-
In the Data Column box, select the column containing the values that will be stored in the database (in the example, dept_id).
-
Specify other properties for the edit style.
What happens
When you preview a table's data (or run a form) and data is retrieved, a column with the DropDownDataWindow edit style is populated, providing data to the DropDownDataWindow.
When you run a form, go to the column, and drop it down, the entire report displays. When you select a display value and update the database, the corresponding data value is stored in the database.
Limit on size of data value
The data value for a column that uses the DropDownDataWindow edit style is limited to 511 characters.
You can use the RichText edit style to display column data in a rich text format, and to use different fonts and colors in the same data field.
Columns that you format with the RichText edit style require considerably more storage space than columns with plain text edit styles. Therefore you should set a minimum of 1 KB for the column width. Otherwise, you can use the RichText edit style with columns that have large text datatypes.
Maximum text length
By default, the maximum text length for a DataWindow column is 32 KB. However, for most database drivers, you can set this length to a higher value. For the PowerBuilder ODBC driver, you can set the maximum text length in the pbodbxxx.ini file, where xxx is the PowerBuilder version number. If you add "PBMaxTextSize=1024000" to the section of the INI file for the database to which you are connecting, you change the maximum text length for a DataWindow column to 1 MB.
By default, whenever a column with the RichText edit style is edited in the Preview view or at runtime, a font toolbar displays. The font toolbar disappears when the column loses focus. The following picture shows the default font toolbar available for columns with the RichText edit style:

You can modify the RichTextToolbarActivation constant on a report to display the font toolbar whenever a report containing columns with the RichText edit style has focus -- whether or not this type of column is selected. You can also modify the constant so that the font toolbar never appears.
For more information, see RichTextToolbarActivation in the online Help.
The RichText edit style is not available for columns in a report with the Graph, OLE, or RichText presentation styles.
The InkEdit edit style is designed for use on a Tablet PC and provides the ability to capture ink input from users of Tablet PCs. This edit style is useful in the Form painter in InfoMaker.
You can specify InkEdit as a style type on the Edit page in the Properties view for columns. When the column gets focus, an InkEdit control displays so that the user can enter text with the stylus or mouse. The text is recognized and displayed, then sent back to the database when the column loses focus.
The InkEdit edit style is fully functional on Tablet PCs. On other computers, it behaves like the Edit edit style.
For more information about ink controls and the Tablet PC, and to download the Tablet PC SDK, go to the Microsoft Tablet PC web site.


