You can associate your own keyboard shortcuts with InfoMaker menu items.
Tip
Creating keyboard shortcuts means you can use the keyboard instead of the mouse in many situations, such as changing libraries, objects, or connections, by creating shortcuts for the File>Recent menu items.
To associate a keyboard shortcut with a menu item:
Keyboard shortcuts in a painter or tool
In a painter, the Keyboard Shortcuts dialog box includes both menu items as well as additional actions that apply to the current painter or tool. These nonmenu actions are listed under Additional Global Shortcuts and Additional Painter Shortcuts. For example, the painter shortcuts for the Form and Report painters include items from the Stylebar.
-
Select Tools>Keyboard Shortcuts from the menu bar.
The keyboard shortcuts for the current menu bar display.
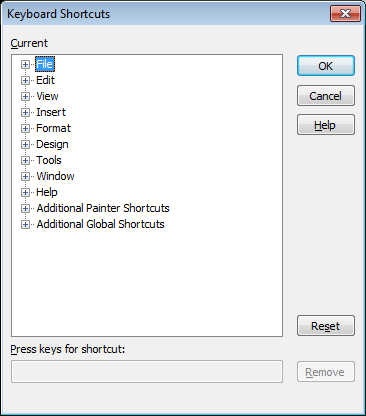
-
Select a menu item with no shortcut or a menu item with a default shortcut that you want to change and then put the cursor in the Press Keys For Shortcut textbox.
-
Press the keys you want for the shortcut; the new shortcut displays in the textbox.
If you type a shortcut that is already being used, a message notifies you so that you can type a different shortcut or change the existing shortcut.
To remove a keyboard shortcut associated with a menu item:
-
Select Tools>Keyboard Shortcuts from the menu bar.
-
Select the menu item with the shortcut you want to remove.
-
Click Remove.
You can reset keyboard shortcuts to the default shortcuts globally or only for the current painter.


