A property page is a page in a tabbed dialog box you use to set properties associated with an object, painter, or tool by making changes in one or more tabs in the dialog box.
About the Properties view
In the Report painter and Form painter, you set object properties in a property page that displays in the Properties view. In other painters and tools, a separate dialog box displays.
Example
For example, for a column in a report, you can set several different kinds of properties (general, pointer, HTML, position, edit style, font, and display format) by clicking appropriate tabs in the Properties view:
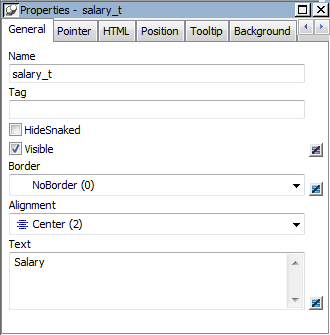
How property pages work in the Properties view
The Properties view is dynamically updated when you select another object or control. If you select more than one object or control, group selected displays in the title bar, the properties common to them display, and you can set the properties for more than one control at a time.
In the Properties view, you can use a pop-up menu to specify where the labels for the properties display and to get Help on the properties.
The selections you make or the information you type into a box in the Properties view is saved when you tab to another field or open a different property page.
How other property pages work
Properties dialog boxes that do not display in the Properties view have OK, Cancel, Apply, and Help buttons. The Apply button is enabled when you make a change on one tab:
|
Use this button |
To do this |
|---|---|
|
OK |
Apply the properties you have set on all tabs and close the property page |
|
Cancel |
Close the window and apply no new changes |
|
Apply |
Apply the properties you have set on all tabs immediately without closing the property page |
|
Help |
Get Help on setting properties for the tab that displays |
Displaying property pages
You can display properties dialog boxes in a few ways:
-
Select View>Properties from the menu bar in some painters that edit objects
-
If the Properties view is open, select an object or control in the Layout or Control List views to display the properties of the object or control in the Properties view
-
Select Properties from the pop-up menu of an object, control, library name, or table or column name
-
Select Object>Properties, Design>Properties, or Entry>Properties from the menu bar (depending on the painter you are working in)
-
Click the Properties button in the PainterBar


