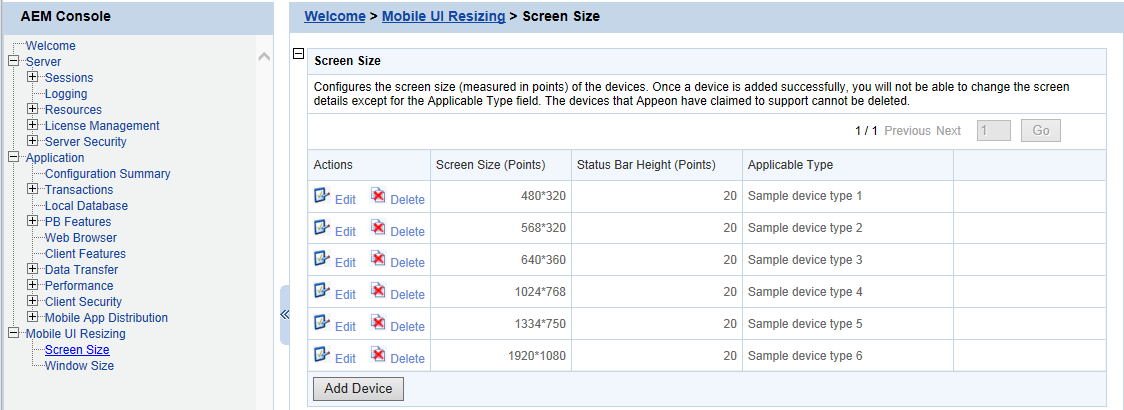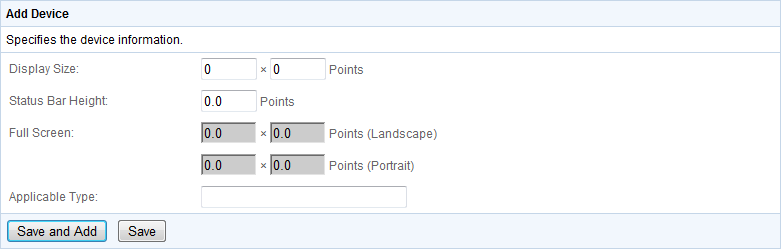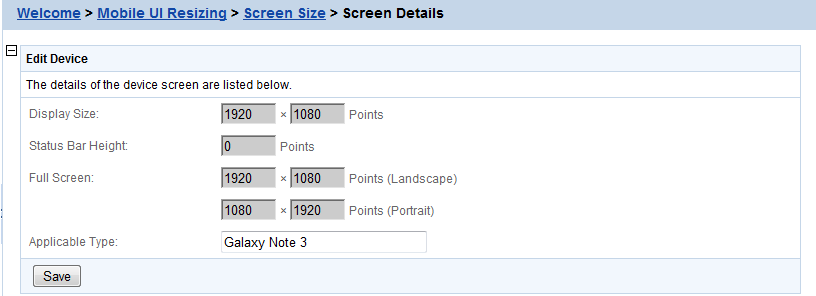Screen Size is a tool for managing the PowerServer-supported mobile devices. It allows adding, editing and removing devices. But the sample device types which are added by default cannot be modified or deleted. All of the supported device screen size (measured in points) added are listed below.
Click the Edit button to view the details of the device screen size.
On the Screen Size page, some of the supported devices (measured in points) are configured by default. You can view the settings by clicking the associated Edit button, but cannot edit or delete these default devices.
You can also add a device which is not listed by default.
To add a new device, follow the following steps:
Step 1: Click Add Device, and the Add Device page appears.
Step 2: On the Add Device page, enter the following values:
|
Settings |
Descriptions |
|
Display Size |
The size of the device screen. You should be able to get this information from the device specification provided by the manufacturers. Or you can use the device to access a deployed application and use the screen size that is automatically loaded. Refer to Automatically adding a device to an application for details. |
|
Status Bar Height |
Height of the system status bar.
The height of the system status bar will be automatically deducted when calculating the available screen space for the application window. |
|
Full Screen |
The full screen size will be calculated automatically once you input the above values. |
|
Applicable Type |
Enter the device types that the specified size support. |
Step 3: Click the Save button to add the device or click Save and Add to save the device and begin to add another one.
You can always edit the applicable type of devices of an added device on the Edit Device page in AEM.
To edit an added device:
Step 1: click Edit, and make the changes you intend to on the Edit Device page.
Step 2: Click Save to save the changes.