Now you add a DataWindow control (saved as the user object, u_dwstandard) to the w_master_detail_ancestor window. It serves as the master DataWindow for the ancestor window and its descendants.
How to create a user object like u_dwstandard
You can create a user object based on a DataWindow control by clicking the New button and selecting Standard Visual from the PB Object page of the New dialog box. This opens the Select Standard Visual Type dialog box. You can then select DataWindow in the Types text box and add user events as needed. You see how to add user events later in this tutorial.
-
Double-click w_master_detail_ancestor in the System Tree.
The w_master_detail_ancestor window opens in the Window painter. You generated this window with the Template Application wizard. The wizard also created and attached a menu to this window, m_pbtutor_sheet. The menu is indicated in the Properties view for the window. You change this property later.
-
Make sure the Layout view is visible in the Window painter.
-
Expand tutor_pb.pbl by double-clicking it in the System Tree.
-
Drag u_dwstandard from the System Tree to the w_master_detail_ancestor window in the Layout view.
-
Widen the window so that the control is completely visible inside the window.
PowerBuilder creates a DataWindow control that inherits its definition from the user object.
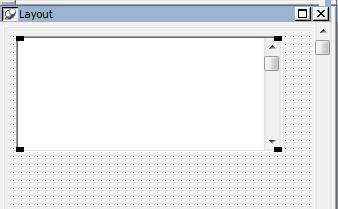
-
Make sure the new control is selected in the Layout view.
Small black squares at the corners indicate that the control is selected. The Properties view displays the properties of the selected control.
-
Select the text dw_1 in the Name text box in the Properties view.
-
Type dw_master in the Name text box.
Select the VScrollBar check box.
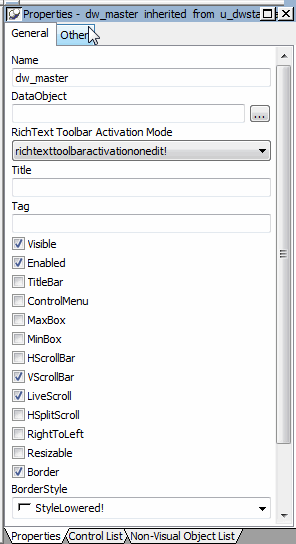
PowerBuilder adds a vertical scroll bar to the control. It also changes its name to dw_master. The prefix dw_ is standard for DataWindow controls.


