How to set
The way you set connection-related database preferences in PowerBuilder varies, as summarized in the following table (AutoCommit and Lock are the only database preferences that you can set in a PowerBuilder application script).
|
Database preference |
Set in development environment by editing |
Set in PowerBuilder application by editing |
|---|---|---|
|
AutoCommit |
Database Profile Setup dialog box for your connection |
Application script |
|
Lock |
Database Profile Setup dialog box for your connection |
Application script |
|
Shared Database Profiles |
Database Preferences property sheet |
|
|
Connect to Default Profile |
Database Preferences property sheet |
|
|
Read Only |
Database Preferences property sheet |
|
|
Keep Connection Open |
Database Preferences property sheet |
|
|
Use Extended Attributes |
Database Preferences property sheet |
|
|
SQL Terminator Character |
Database Preferences property sheet |
|
The following sections give the steps for setting database preferences in the development environment and (for AutoCommit and Lock) in a PowerBuilder application script.
For more information
For information about using a specific database preference, see its description in the PowerBuilder Help.
There are two ways to set database preferences in the PowerBuilder development environment on all supported development platforms, depending on the preference you want to set:
-
Set AutoCommit and Lock (Isolation Level) in the Database Profile Setup dialog box for your connection
ADO.NET
For ADO.NET, Isolation is a database parameter.
-
Set all other database preferences in the Database Preferences dialog box in the Database painter
The AutoCommit and Lock (Isolation Level) preferences are properties of the default Transaction object, SQLCA. For AutoCommit and Lock to take effect in the PowerBuilder development environment, you must specify them before you connect to a database. Changes to these preferences after the connection occurs have no effect on the current connection.
To set AutoCommit and Lock before PowerBuilder connects to your database, you specify their values in the Database Profile Setup dialog box for your connection.
To set AutoCommit and Lock (Isolation Level) in a database profile:
-
Display the Database Profiles dialog box.
-
Click the plus sign (+) to the left of the interface you are using or double-click the interface name.
The list expands to display the database profiles defined for your interface.
-
Select the name of the profile you want and click Edit.
The Database Profile Setup dialog box for the selected profile displays.
-
On the Connection tab page, supply values for one or both of the following:
-
Isolation Level
If your database supports the use of locking and isolation levels, select the isolation level you want to use for this connection from the Isolation Level drop-down list. (The Isolation Level drop-down list contains valid lock values for your interface.)
-
AutoCommit Mode
The setting of AutoCommit controls whether PowerBuilder issues SQL statements outside (True) or inside (False) the scope of a transaction. If your database supports it, select the AutoCommit Mode check box to set AutoCommit to True or clear the AutoCommit Mode check box (the default) to set AutoCommit to False.
For example, in addition to values for basic connection parameters (Server, Login ID, Password, and Database), the Connection tab page for the following SAP Adaptive Server Enterprise profile named Sales shows nondefault settings for Isolation Level and AutoCommit Mode.
-
-
(Optional) In PowerBuilder, click the Preview tab if you want to see the PowerScript connection syntax generated for Lock and AutoCommit.
PowerBuilder generates correct PowerScript connection syntax for each option you set in the Database Profile Setup dialog box. You can copy this syntax directly into a PowerBuilder application script.
For instructions, see Copying DBParm syntax from the Preview tab.
-
Click OK to close the Database Profile Setup dialog box.
PowerBuilder saves your settings in the database profile entry in the registry.
To set the following connection-related database preferences, complete the Database Preferences dialog box in the PowerBuilder Database painter:
-
Shared Database Profiles
-
Connect to Default Profile
-
Read Only
-
Keep Connection Open
-
Use Extended Attributes
-
SQL Terminator Character
Other database preferences
The Database Preferences dialog box also lets you set other database preferences that affect the behavior of the Database painter itself. For information about the other preferences you can set in the Database Preferences dialog box, see the section called “Modifying database preferences” in Users Guide.
To set connection-related preferences in the Database Preferences dialog box:
-
Open the Database painter.
-
Select Design>Options from the menu bar.
The Database Preferences dialog box displays. If necessary, click the General tab to display the General property page.
-
Specify values for one or more of the connection-related database preferences in the following table.
Preference
Description
For details, see
Shared Database Profiles
Specifies the pathname of the file containing the database profiles you want to share. You can type the pathname or click Browse to display it.
Connect to Default Profile
Controls whether the Database painter establishes a connection to a database using a default profile when the painter is invoked. If not selected, the Database painter opens without establishing a connection to a database.
the section called “Connect to Default Profile” in Connection Reference
Read Only
Specifies whether PowerBuilder should update the extended attribute system tables and any other tables in your database. Select or clear the Read Only check box as follows:
-
Select the check box
Does not update the extended attribute system tables or any other tables in your database. You cannot modify (update) information in the extended attribute system tables or any other database tables from the DataWindow painter when the Read Only check box is selected.
-
Clear the check box
(Default) Updates the extended attribute system tables and any other tables in your database.
the section called “Read Only” in Connection Reference
Keep Connection Open
When you connect to a database in PowerBuilder without using a database profile, specifies when PowerBuilder closes the connection. Select or clear the Keep Connection Open check box as follows:
-
Select the check box
(Default) Stays connected to the database throughout your session and closes the connection when you exit
-
Clear the check box
Opens the connection only when a painter requests it and closes the connection when you close a painter or finish compiling a script
Not used with profile
This preference has no effect when you connect using a database profile.
the section called “Keep Connection Open” in Connection Reference
Use Extended Attributes
Specifies whether PowerBuilder should create and use the extended attribute system tables. Select or clear the Use Extended Attributes check box as follows:
-
Select the check box
(Default) Creates and uses the extended attribute system tables
-
Clear the check box
Does not create the extended attribute system tables
the section called “Use Extended Attributes” in Connection Reference
Columns in Table Display
Specify the number of table columns to be displayed when InfoMaker displays a table graphically. The default is eight.
-
-
Do one of the following:
-
Click Apply to apply the preference settings to the current connection without closing the Database Preferences dialog box.
-
Click OK to apply the preference settings to the current connection and close the Database Preferences dialog box.
PowerBuilder saves your preference settings in the database section of PB.INI.
-
If you are developing a PowerBuilder application that connects to a database, you must specify the required connection parameters in the appropriate script as properties of the default Transaction object (SQLCA) or a Transaction object that you create. For example, you might specify connection parameters in the script that opens the application.
AutoCommit and Lock are properties of SQLCA. As such, they are the only database preferences you can set in a PowerBuilder script. You can do this by:
-
(Recommended) Copying PowerScript syntax for AutoCommit and Lock from the Preview tab in the Database Profile Setup dialog box into your script
-
Coding PowerScript to set values for the AutoCommit and Lock properties of the Transaction object
-
Reading AutoCommit and Lock values from an external text file
For more about using Transaction objects to communicate with a database in a PowerBuilder application, see Using Transaction Objects in Application Techniques.
The easiest way to specify AutoCommit and Lock in a PowerBuilder application script is to copy the PowerScript syntax from the Preview tab in the Database Profile Setup dialog box into your script, modifying the default Transaction object name (SQLCA) if necessary.
As you complete the Database Profile Setup dialog box in the development environment, PowerBuilder generates the correct connection syntax on the Preview tab for each selected option. Therefore, copying the syntax directly from the Preview tab ensures that you use the correct PowerScript syntax in your script.
To copy AutoCommit and Lock syntax from the Preview tab into your script:
-
On the Connection tab in the Database Profile Setup dialog box for your connection, supply values for AutoCommit and Lock (Isolation Level) as required.
For instructions, see Setting AutoCommit and Lock in a PowerBuilder application script.
For example, in addition to values for basic connection parameters (Server, Login ID, Password, and Database), the Connection tab for the following Adaptive Server profile named Sales shows nondefault settings for Isolation Level and AutoCommit Mode.
For information about the DBParm parameters for your interface and the values to supply, click Help.
-
Click Apply to save your changes to the current tab without closing the Database Profile Setup dialog box.
-
Click the Preview tab.
The correct PowerScript syntax for each selected option displays in the Database Connection Syntax box. For example:
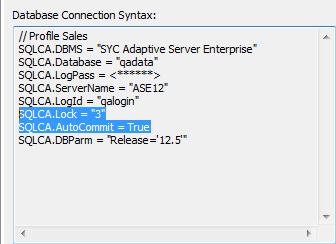
-
Select one or more lines of text in the Database Connection Syntax box and click Copy.
PowerBuilder copies the selected text to the clipboard.
-
Click OK to close the Database Profile Setup dialog box.
-
Paste the selected text from the Preview tab into your script, modifying the default Transaction object name (SQLCA) if necessary.
Another way to specify the AutoCommit and Lock properties in a script is by coding PowerScript to assign values to the AutoCommit and Lock properties of the Transaction object. PowerBuilder uses a special nongraphic object called a Transaction object to communicate with the database. The default Transaction object is named SQLCA, which stands for SQL Communications Area.
SQLCA has 15 properties, 10 of which are used to connect to your database. Two of the connection properties are AutoCommit and Lock, which you can set as described in the following procedure.
To set the AutoCommit and Lock properties in a PowerBuilder script:
-
Open the application script in which you want to set connection properties.
For instructions, see the section called “Opening Script views” in Users Guide.
-
Use the following PowerScript syntax to set the AutoCommit and Lock properties. (This syntax assumes you are using the default Transaction object SQLCA, but you can also define your own Transaction object.)
SQLCA.AutoCommit = value SQLCA.Lock = "value"
For example, the following statements in a PowerBuilder script use the default Transaction object SQLCA to connect to a SAP Adaptive Server Enterprise database named Test. SQLCA.AutoCommit is set to True and SQLCA.Lock is set to isolation level 3 (Serializable transactions).
SQLCA.DBMS = "SYC" SQLCA.Database = "Test" SQLCA.LogID = "Frans" SQLCA.LogPass = "xxyyzz" SQLCA.ServerName = "HOST1" SQLCA.AutoCommit = True SQLCA.Lock = "3"
For more information, see the section called “AutoCommit” in Connection Reference and the section called “Lock” in Connection Reference.
-
Compile the script to save your changes.
For instructions, see the the section called “Compiling the script” in Users Guide.
As an alternative to setting the AutoCommit and Lock properties in a PowerBuilder application script, you can use the PowerScript ProfileString function to read the AutoCommit and Lock values from a specified section of an external text file, such as an application-specific initialization file.
To read AutoCommit and Lock values from an external text file:
-
Open the application script in which you want to set connection properties.
-
Use the following PowerScript syntax to specify the ProfileString function with the SQLCA.Lock property:
SQLCA.Lock = ProfileString ( file, section, key, default )
The AutoCommit property is a boolean, so you need to convert the string returned by ProfileString to a boolean. For example, the following statements in a PowerBuilder script read the AutoCommit and Lock values from the [Database] section of the APP.INI file:
string ls_string ls_string=Upper(ProfileString("APP.INI", "Database", "Autocommit","")) if ls_string = "TRUE" then SQLCA.Autocommit = TRUE else SQLCA.Autocommit = FALSE end if SQLCA.Lock=ProfileString("APP.INI", "Database", "Lock","") -
Compile the script to save your changes.
If the AutoCommit and Lock values are stored in an application settings key in the registry, use the RegistryGet function to obtain them. For example:
string ls_string
RegistryGet("HKEY_CURRENT_USER\Software\MyCo\MyApp", &
"Autocommit", RegString!, ls_string)
if Upper(ls_string) = "TRUE" then
SQLCA.Autocommit = TRUE
else
SQLCA.Autocommit = FALSE
end if
RegistryGet("HKEY_CURRENT_USER\Software\MyCo\MyApp", &
"Lock", RegString!, ls_string)


